¿Como instalar WordPress en cPanel?
Última actualización: 19 septiembre, 2023
- Descarga el archivo .zip de WordPress en nuestra computadora, puedes descargarlo desde su página oficial: https://wordpress.org/Download/

2. Para poder instalar WordPress, debes tener una base de datos vacía, creada exclusivamente para tu proyecto de WordPress.
Inicia sesión en nuestro cPanel, y dirígete a la sección Databases o base de datos según el idioma que tengas configurado y haz click en “MySQL Databases.
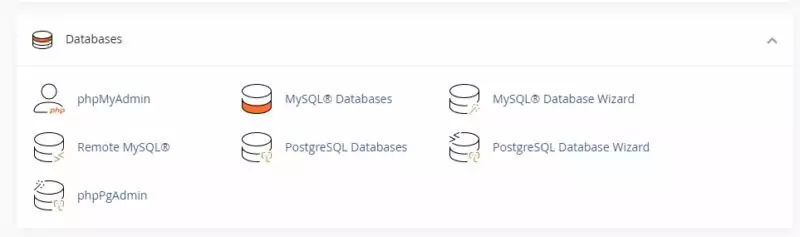
3. Crea una nueva base de datos

Si todo ha salido correctamente, obtendrás un mensaje de confirmación.

4. Para poder utilizar la base de datos, necesitas tener un usuario asignado a ella; crea un nuevo usuario.
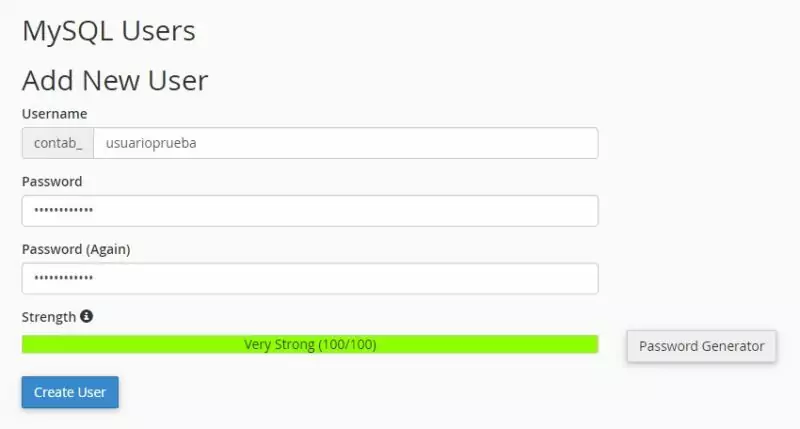
Espera el mensaje de confirmación.

5. Asigna a un usuario para que pueda manejar la base de datos que acabas de crear; para ello, en la misma página de MySQL Databases, dirigete a la sección Add user to database; eliges el usuario y la base de datos que acabas de crear:
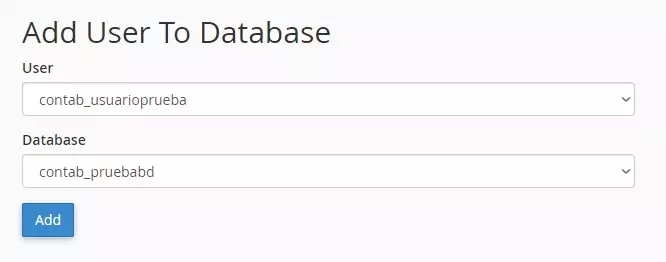
6. Cuando asignes un usuario, selecciona los privilegios.

7. Sube el archivo .zip; y dirigete al administrador de archivos de CPanel (File Manager)
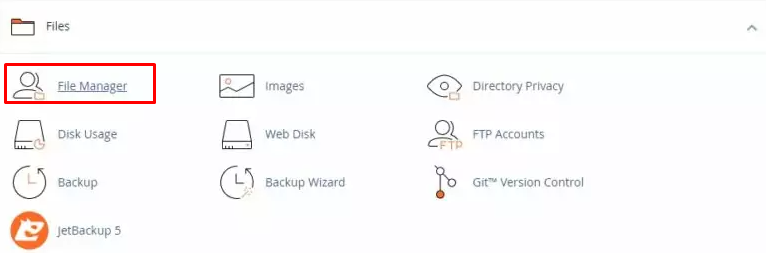
8. E ingresa a la carpeta public_html.

9. Para este ejemplo, se estará colocando el proyecto en una subcarpeta, no en la raíz. Crea una carpeta e ingresa en ella.

10. Una vez dentro, sube el archivo .zip de WordPress que descargaste hace un momento y lo descomprimes.

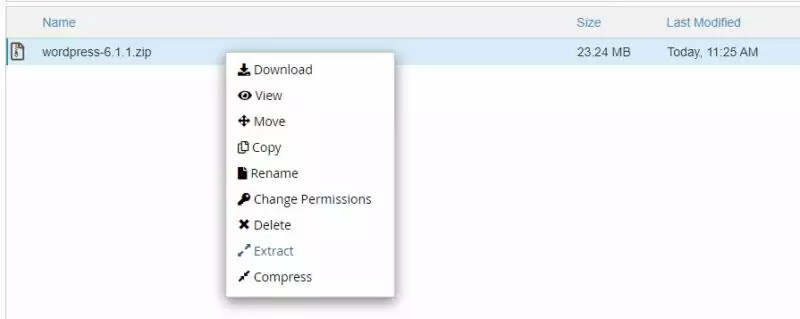

11. Esto dejará una carpeta llamada wordpress, esa carpeta es la que contiene todo el proyecto, renombrala.
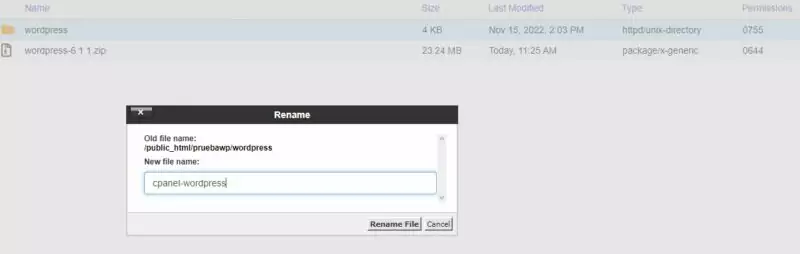
12. Teniendo en cuenta el nombre que le pusiste a la carpeta, ingresa desde el navegador a la ruta donde está esa carpeta.
Recuerda que la carpeta “public_html” equivale a la raíz en tu sitio web, es por eso que la ruta en el navegador es la siguiente: https://tudominio.com/pruebawp/cpanel-wordpress/ :

13. Ahora debes colocar el nombre de la base de datos, el nombre de usuario de la base datos, la contraseña y el prefijo de la tabla. Por motivos de seguridad, siempre debes cambiar el prefijo de la tabla. El servidor de la base de datos lo dejas por defecto en localhost ya que no estas accediendo a ningún recurso remoto.

14. Haz click en Realizar la instalación.

15. Luego, debes configurar la información de la web. Como estás en producción, debes colocar un correo electrónico real y una contraseña y usuario fuerte.

16. Espera el mensaje de confirmación.
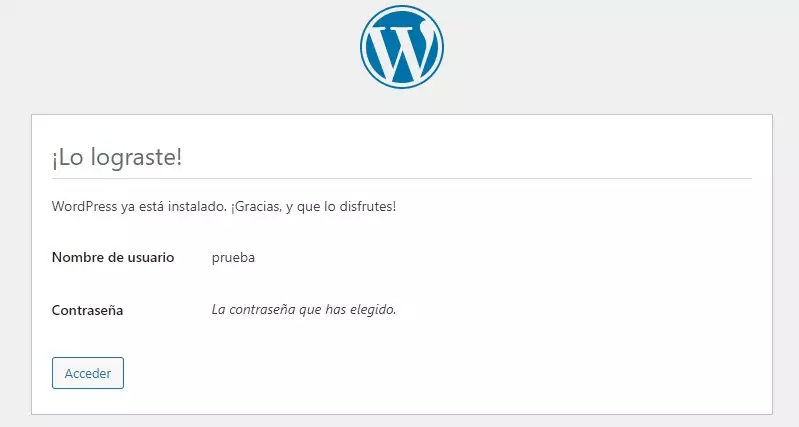
17. Accede al panel de WordPrese iInicia sesión , la ruta para ingresar al panel es la siguiente: https://tudominio.com/tuproyectowp/wp-admin
Ahora ya tienes WordPress correctamente instalado y configurado de manera manual en CPanel.

Instalación de WordPress con Softaculous
- Cuando encuentres el icono del instalador de Softaculous en la categoría de “Software“, haz click en él.
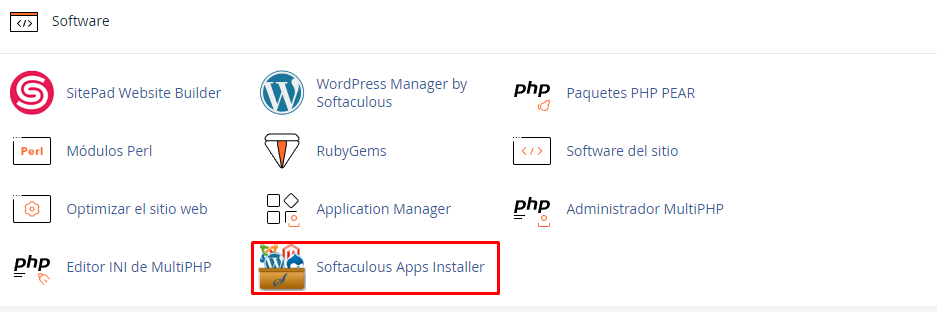
- Elige WordPress y haz click en Instalar.

- Después verás una página de configuración de instalación de WordPress que incluye diferentes opciones.
Configuración del software

- Protocolo: Por defecto, el protocolo para un servidor web estándar es http. Deberías seleccionar https, ya que es más seguro para ti y tus visitantes, especialmente para tiendas en línea por ejemplo.
- Dominio: Si hay muchos subdominios o dominios adicionales en tu cuenta de hosting, tienes que elegir el dominio donde planeabas instalar WordPress.
- En Directorio: Este es un lugar donde puedes elegir instalar WordPress en un directorio en particular. Deja este apartado en blanco si quieres instalar WordPress para toda tu web. (Recomendado)
Nota
Para añadir el protocolo SSL y tu web sea visible bajo https:// debes ir a tu cPanel y buscar la opción de añadir este tipo de protocolos y configurar rápidamente un certificado Let’s Encrypt (gratuito de por vida).
Configuración del sitio
- Nombre del sitio: Rellena el nombre de tu sitio web, es decir tu marca o proyecto. Es obligatorio añadir algo, pero siempre podrás cambiarlo más adelante.
- Descripción del sitio: Rellena una breve descripción a continuación del nombre del sitio web. También es obligatorio, pero casi ningún theme usa esta información y siempre podrás cambiarla después por lo que no te entretengas demasiado
- Habilitar Multisite (WPMU): No selecciones esta opción si no tienes la intención de hacer un multisite.
Administración de cuentas
- Cuando accedas al formulario, hay que añadir los detalles necesarios para crear una cuenta de administración. Asegúrate de no crear un nombre de usuario con la palabra admin, administrador, webmaster o similar, ya que estos son nombres habituales que cualquier hacker o persona sin demasiadas buenas intenciones puede aprovechar para vulnerar la seguridad de tu sitio web.Una vez finalizada la instalación, no podrás volver a cambiar el nombre de usuario.Tener un nombre de usuario o email poco seguro significa que estás reduciendo un 50% la seguridad de tu sitio.
- Una vez en la sección de Contraseña, haz click en el símbolo de clave, que está al lado, para crear una contraseña automática (generador de contraseña) y que sea difícil de adivinar a otras personas, pero en tal caso, deberás apuntarla bien o utilizar un gestor de contraseñas en tu navegador. Si te decides a poner algo por tu cuenta, es muy importante que sea una contraseña catalogada como «Muy fuerte» para evitar en la medida de lo posible, sustos en el futuro.
- Pon la dirección de correo electrónico del sitio web y continua.
Elegir idioma
Añade el idioma principal de tu sitio web. Una vez finalizada la instalación de WordPress en tu cPanel, podrás cambiarlo si lo deseas directamente desde la administración de tu web en “Ajustes” ubicado en la barra lateral izquierda.
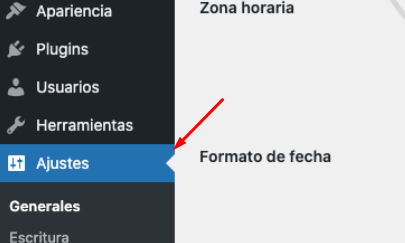
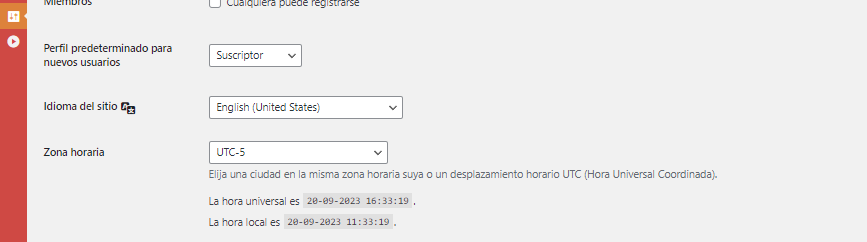
Seleccionar Plugins
Puedes instalar automáticamente plugins gratuitos que estén disponibles en el repositorio. Escribe el nombre del plugin que quieras y completa la instalación.Puedes instalar los todos los plugins que desees y estén disponibles.
Opciones avanzadas
- Nombre de la base de datos: Por defecto, las dos primeras letras del nombre de la base de datos son «wp». Cambia las letras con otras letras o números y haz nombres de bases de datos difíciles de adivinar para minimizar las probabilidades de inyecciones SQL dañinas.
- Tabla de prefijos: Al igual que el nombre de la base de datos, reemplaza las dos letras iniciales, que son «wp», con otras letras o números para mejorar la seguridad de WordPress.
- Desactivar notificación de actualización: No marques esta opción porque entonces las notificaciones de actualización no te llegarán a tu email.
- Actualización automática: Puedes marcar esta opción si deseas actualizar automáticamente cuando exista una última versión de WordPress.
- Actualización automática de plugins de WordPress: Marca esta opción si deseas actualizar automáticamente a la última versión de plugins instalados en tu sitio web.
- Actualización automática del tema de WordPress: Selecciona esta opción si deseas actualizar automáticamente a la última versión del tema instalado en su sitio web.
- Copia de seguridad automática: Elige un programa de copias de seguridad rutinarias para tu página web y así minimizar cualquier riesgo que pueda ocurrir en cualquier momento. Modifica la frecuencia de los respaldos en función de las veces que publiques o añadas nuevo contenido a la semana.
- Rotación de respaldo: Selecciona la rotación de copia de seguridad correcta que más se adapte a tu frecuencia de publicación.
Advertencia: Especialmente para las secciones Auto Upgrade o Actualización automática, Auto Upgrade WordPress Plugin o Actualización automática de plugins WordPress y Auto Upgrade WordPress Theme o Actualización automática del tema de WordPress,después de la actualización a la última versión, en ocasiones se puede producir algún conflicto que haga que tu página web no se visualice correctamente.
Seleccionar Tema
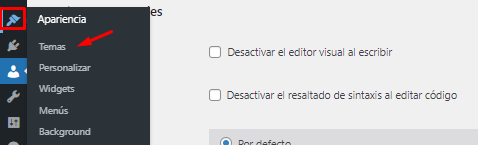
Cuando estás configurando tu instalación de WordPress utilizando Softaculous, puedes elegir no solo la instalación básica de WordPress sino también un tema para tu sitio web desde una lista de temas disponibles en el repositorio de WordPress.org. El repositorio gratuito de temas de WordPress ofrece una amplia variedad de temas desarrollados por la comunidad de WordPress que puedes utilizar en tu sitio de forma gratuita.
Esta opción facilita aún más la configuración inicial de tu sitio web, ya que no necesitas buscar, descargar e instalar manualmente un tema de WordPress después de la instalación básica de WordPress. En su lugar, puedes seleccionar un tema directamente desde Softaculous durante el proceso de instalación.
Sin embargo, ten en cuenta que esta opción depende de la disponibilidad de temas en el repositorio gratuito de WordPress. Si deseas utilizar un tema específico que no esté disponible en el repositorio gratuito, aún puedes instalarlo manualmente después de configurar WordPress.