Filtros de Spam
Última actualización: 11 diciembre, 2024
Válido para las versiones 96 a la última versión
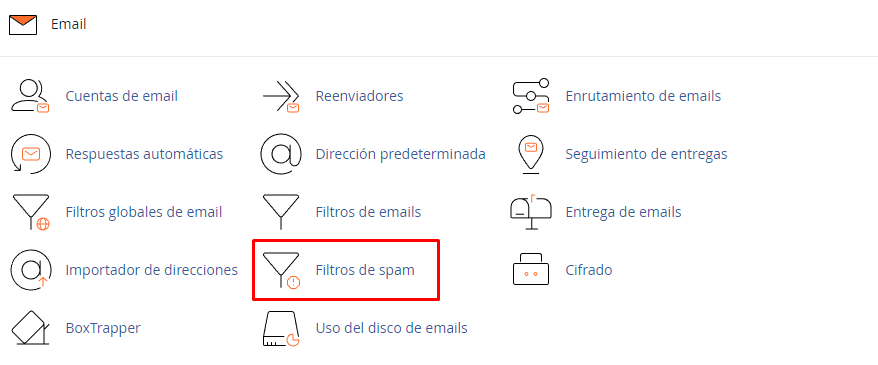
Esta interfaz te permite configurar los ajustes del filtro de spam (con tecnología de Apache SpamAssassin™) para tu cuenta. Los filtros de spam identifican y clasifican o eliminan el correo electrónico no solicitado, comúnmente conocido como spam. También puedes usar esta interfaz para configurar tus ajustes de lista blanca y lista negra.
Para obtener más información, lee la documentación de spamasssassin.apache.org.
Nota
Puedes experimentar problemas cuando usas BoxTrapper y Apache SpamAssassin simultáneamente. Para obtener más información, ponte en contacto con nosotros.
Procesar emails nuevos y marcarlos como spam

Establece esta opción para identificar posibles correos no deseados. Apache SpamAssassin examina cada mensaje en busca de características de spam y les asigna una puntuación de spam calculada. Esta puntuación de spam calculada ayuda a determinar la probabilidad de que un mensaje contenga spam. Las funciones Spam Box y Auto-Delete requieren que primero habilites Apache SpamAssassin.
Nota
No puedes deshabilitar Apache SpamAssassin si su proveedor de hospedaje habilita Apache SpamAssassin™: configuración Forced Global ON en la interfaz del Administrador de configuración de Exim de WHM (WHM » Inicio » Configuración del servicio » Administrador de configuración de Exim).
Puntuación del umbral de spam(Spam Threshold Score)
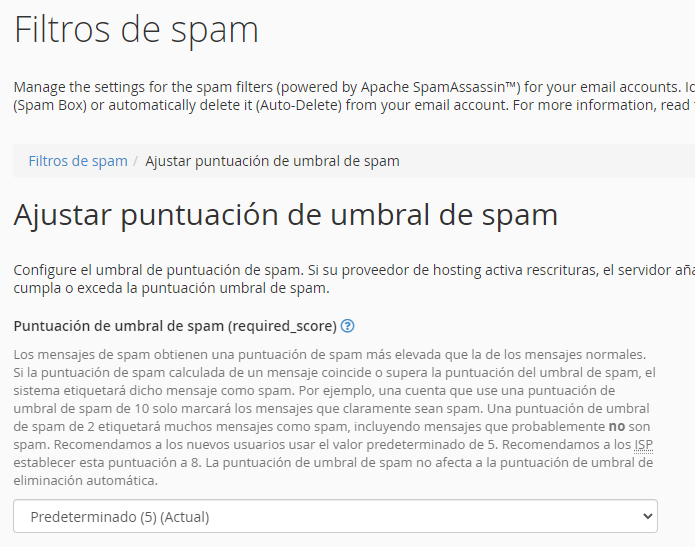
Si el sistema calcula una puntuación de spam para un mensaje que cumple o supera la configuración de puntuación de umbral de spam, el sistema marca el mensaje como spam. Una puntuación de umbral de spam más baja, como uno, es agresiva y etiqueta muchos mensajes como spam, incluidos los mensajes que pueden no ser spam. Sin embargo, un valor más alto, como diez, es pasivo y solo etiqueta los mensajes que obviamente son spam.
Para establecer el valor del umbral de spam, realiza los siguientes pasos:
- Haz click en Threshold Score. El sistema te dirige a la interfaz Ajustar puntacion de umbral de spam.
- Selecciona el valor deseado del menú.
Nota
Selecciona Personalizado en el menú para ingresar un valor personalizado.
3. Haz click en Actualizar opciones de puntuación para guardar los cambios.
Mover el nuevo spam a otra carpeta(Spam Box):

Establece esta opción en Enabled para configurar el servicio Exim para crear una carpeta de Spam la próxima vez que recibas correo no deseado. Spam Box envía cualquier mensaje con una puntuación de spam calculada que supere la puntuación del umbral de spam a esta carpeta. Esta función conserva el correo electrónico que Apache SpamAssassin puede clasificar erróneamente como correo no deseado.
Nota
Te recomendamos que utilices Spam Box porque puedes continuar viendo los mensajes. Sin embargo, de vez en cuando debes vaciar esta carpeta porque el espacio que utilizas cuenta para tu límite de cuota de correo electrónico.
Vaciar la carpeta de Spam Box
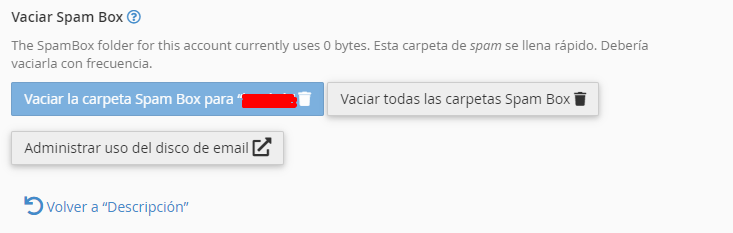
Para vaciar la carpeta de correo no deseado o eliminar los mensajes seleccionados, haz click en Configurar opciones de Spam Box. El sistema te dirige a la interfaz de Spam Box con las siguientes configuraciones:
- Activar Spam Box está activad . Alterna en esta interfaz para activar la función Caja de correo no deseado si no lo hizo en la interfaz de Filtros de correo no deseado.
- Haz click en Vaciar la carpeta de correo no deseado para “nombre de usuario” para eliminar todos los mensajes en la carpeta de correo no deseado para la cuenta de correo electrónico del usuario del sistema, donde nombre de usuario representa el nombre de la cuenta de correo electrónico del usuario del sistema.
- Haz click en Vaciar todas las carpetas de Spam Box para eliminar todos los mensajes en el buzón de correo no deseado para cada dirección de correo electrónico en esta cuenta, incluida la cuenta de correo electrónico del usuario del sistema.
Importante
Esta configuración elimina el contenido de la carpeta de spam de todas las direcciones de correo electrónico de la cuenta.
- Haz click en Administrar uso de disco para seleccionar los mensajes que deseas eliminar. El sistema te dirige a la interfaz de Uso de disco de correo electrónico (cPanel » Inicio » Correo electrónico » Uso de disco de correo electrónico).
Usuarios de clientes POP3
Un cliente POP3 es un programa de correo electrónico diseñado para recuperar los mensajes de correo electrónico de un servidor de correo remoto utilizando el protocolo de correo electrónico POP3 (Post Office Protocol version 3).
Si revisas tu correo electrónico a través de un cliente POP3, accede y vacía tu carpeta de spam con el nombre de usuario tudirrccion@ejemplo.com/spam y la contraseña de tu cuenta de correo electrónico. Si no eliminas los mensajes de esta carpeta con frecuencia, el correo no deseado puede acumularse y hacer que alcances la cuota de tu cuenta de correo electrónico.
Nota
- No puedes utilizar este método para acceder a otras carpetas de tu cuenta. Algunos clientes de correo web pueden requerir pasos adicionales. Para obtener más información, lee How to Set Up Webmail Folders.
- Si no estás seguro de si usas POP3 o IMAP para recibir correo, busca esta información en la interfaz de Preferencias de tu aplicación de correo electrónico.
La función de buzón de correo no deseado no está disponible
Importante
Si no habilitas la función Buzón de correo no deseado pero habilitas Apache SpamAssassin, Apache SpamAssassin entrega el mensaje a la bandeja de entrada de la cuenta de correo electrónico de manera normal. Sin embargo, la línea de asunto del mensaje contendrá la frase SPAM si tu proveedor de alojamiento habilita Apache SpamAssassin™: X-Spam-Subject/Subject prefijo de encabezado para la configuración de correos electrónicos no deseados en la interfaz del Exim Configuration Manager de WHM (WHM » Inicio » Configuración del servicio » Configuración de Exim Gerente).
Para que aparezca la función Spam Box, tu proveedor de hospedaje debe habilitar Habilitar la entrega de Spam Box de Apache SpamAssassin™ para los mensajes marcados como spam en la interfaz Tweak Settings de WHM (WHM » Inicio » Server Configuration » Tweak Settings).
Nota
Puedes crear filtros para mensajes de spam para todas tus cuentas de correo electrónico en la interfaz Global Email Filters de cPanel (cPanel » Inicio » Correo electrónico » Filtros de correo electrónico globales), o para cuentas individuales en la interfaz de Filtros de Emails(cPanel » Inicio » Correo electrónico » Filtros de correo electrónico) . Utiliza filtros de correo electrónico para dirigir el correo no deseado si la función Buzón de correo no deseado no aparece en tu interfaz.
Eliminar automáticamente el nuevo correo no deseado (eliminación automática)

Establece esta opción en habilitado para eliminar automáticamente los mensajes que cumplan o excedan el valor del puntaje de umbral de eliminación automática.
Importante
Asegúrate de configurar correctamente el valor de puntuación de umbral de eliminación automática. Esto elimina de forma permanente todos los mensajes con una puntuación de spam calculada que cumple o supera el valor de puntuación de umbral de eliminación automática. Esto podría incluir mensajes que no sean spam, lo que haría que los perdieras.
Configurar ajustes de eliminación automática
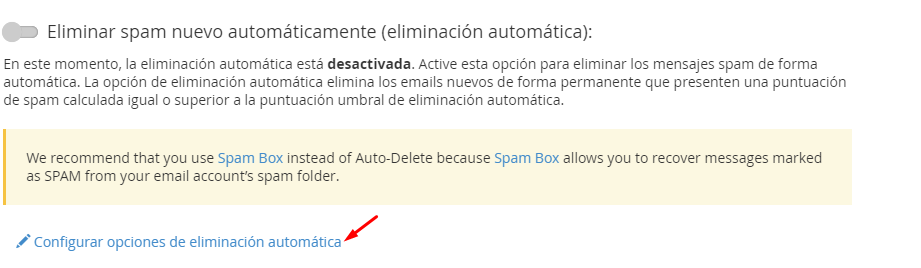
Haz click en Configurar ajustes de eliminación automática para configurar el valor de puntaje de umbral de eliminación automática. El sistema lte dirige a la interfaz de Eliminación automática con las siguientes configuraciones:
- Habilitar La eliminación automática de spam está habilitada. alterna en esta interfaz para activar la función de eliminación automática si no lo hiciste en la interfaz de filtro de spam.
- Selecciona el valor deseado de Puntaje de umbral de eliminación automática. Haz click en Actualizar puntuación de eliminación automática para guardar los cambios.
Nota
El valor de Puntaje de umbral de eliminación automática no afecta el valor de Puntaje de umbral de spam.
Configuraciones adicionales (para usuarios avanzados)
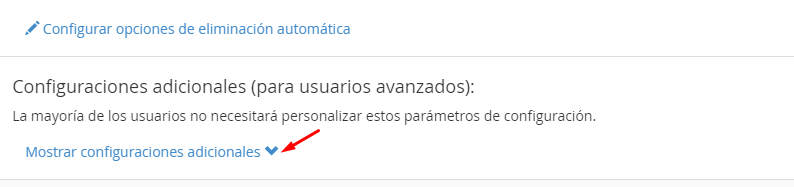
Esta sección te permite personalizar la lista blanca, la lista negra y los puntajes de las pruebas individuales.
Importante
Solo los usuarios avanzados deben configurar estos ajustes.
Haz click en Mostrar configuraciones adicionales para mostrar los ajustes de configuración adicionales.
Lista blanca (correos electrónicos siempre permitidos)
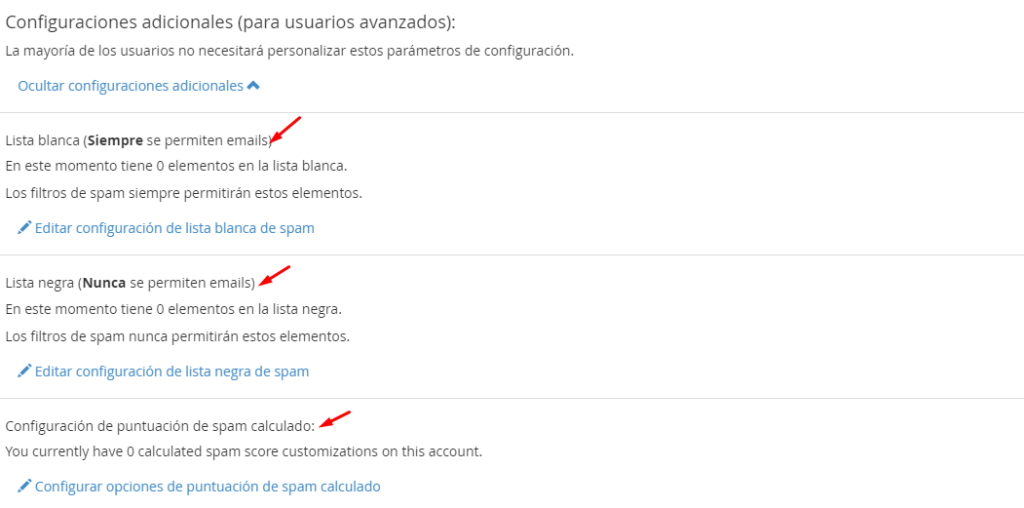
Esta sección muestra el número actual de elementos en la lista blanca de la cuenta. Las listas blancas te permiten recibir correo electrónico de una dirección de correo electrónico que Apache SpamAssassin marca falsamente como correo no deseado.
Haz click en Editar configuración de lista blanca de spam para configurar los ajustes de la lista blanca de filtros de spam. El sistema te dirige a la interfaz de la lista blanca.
Nota
Cuando agregues direcciones a la lista blanca, usa * como comodín para representar varios caracteres y ? para representar un comodín de un solo carácter. Los siguientes ejemplos demuestran cómo usar correctamente los comodines en la lista blanca:
- usuario@ejemplo.com: incluye en la lista blanca una única dirección de correo electrónico.
- *@ejemplo.com: incluye en la lista blanca todas las direcciones en example.com.
- ?ser@ejemplo.com: incluye en la lista blanca un solo carácter en una dirección en ejemplo.com (por ejemplo, usuario@ejemplo.com, pero no Ausuario@ejemplo.com)
Para agregar una dirección de correo electrónico a la lista blanca, realiza los siguientes pasos:
- Haz click en Agregar un nuevo elemento “whitelist_from” para agregar una dirección de correo electrónico.
- Ingresa la dirección de correo electrónico en el cuadro de texto whitelist_from.
-Haz click en el icono de cancelar (Cancelar) para eliminar una entrada de whitelist_from.
3. Haz click en Actualizar lista blanca (whitelist_from) para guardar sus cambios.
Lista negra (correos electrónicos nunca permitidos)
Esta sección muestra el número actual de elementos en la lista negra de la cuenta. Las listas negras te permiten marcar correos electrónicos que Apache SpamAssassin marca falsamente como correo no deseado como correo no deseado.
Haz click en Editar configuración de lista negra de spam para configurar los ajustes de la lista negra de filtros de spam. El sistema te dirige a la interfaz de la Lista negra.
Nota
Cuando agregues direcciones a la lista negra, usa* como comodín para representar varios caracteres y ? para representar un comodín de un solo carácter. Los siguientes ejemplos demuestran cómo usar correctamente los comodines en la lista negra:
- user@example.com: incluye en la lista negra una sola dirección de correo electrónico.
- *@example.com: incluye en la lista negra todas las direcciones en example.com.
- ?ser@example.com: incluye en la lista negra un solo carácter en una dirección en example.com (por ejemplo, user@example.com, pero no Auser@example.com).
Para agregar una dirección de correo electrónico a la lista negra, realiza los siguientes pasos:
- Haz click en Agregar un nuevo elemento “blacklist_from” para agregar una dirección de correo electrónico.
- Ingresa la dirección de correo electrónico en el cuadro de texto blacklist_from.
- Haz click en el icono de cancelación (Cancelar) para eliminar una entrada de blacklist_from.
- Haz click en Actualizar lista negra (blacklist_from) para guardar tus cambios.
Nota
Para incluir en la lista negra direcciones de correo electrónico en varias cuentas, usa el documento Exim System Filter File.
Configurar opciones de puntuación de spam calculado
Advertencia
Recomendamos insistentement que solo los usuarios avanzados editen las puntuaciones de las pruebas de spam. Las configuraciones incorrectas crearán consecuencias no deseadas.
Haz click en Configurar opciones de spam calculado para configurar los puntajes de las pruebas individuales. El sistema te dirige a la interfaz de configuración de puntuación de spam calculado.
Apache SpamAssassin utiliza cientos de pruebas y puede asignar puntajes a pruebas individuales para configurar Apache SpamAssassin para tu servidor. Utiliza esta interfaz para modificar las puntuaciones de las pruebas individuales que utiliza Apache SpamAssassin para marcar un mensaje como spam. Puedes aumentar la puntuación de una prueba que permita incorrectamente el paso de mensajes de spam. Por el contrario, puedes deshabilitar o reducir la puntuación de una prueba que marca falsamente los mensajes como spam. Por ejemplo, deshabilita las pruebas que marcan los correos electrónicos de bancarrotas como spam para un usuario que es un abogado de bancarrotas.
Para actualizar un puntaje de prueba individual, realiza los siguientes pasos:
- Haz click en Agregar un nuevo elemento de “puntajes” para ingresar un nuevo puntaje de prueba personalizado.
- Selecciona una prueba del menú de puntuaciones.
- Introduce un nuevo valor en el cuadro de texto que contenga hasta tres decimales.
Nota
Establece el valor de puntuación en 0 para deshabilitar una prueba.
4. Haz click en Actualizar opciones de puntuación para guardar los cambios.
Nota
Para revisar las puntuaciones predeterminadas, ejecuta el siguiente comando:
grep -R puntuación /var/lib/spamassassin/* | menos