Disco de red en cPanel
Última actualización: 26 julio, 2023
Te permite administrar y manipular archivos en tu servidor en varios tipos de interfaces, como la de tu PC, dispositivo móvil o ciertos tipos de software. Puedes escoger una interfaz más familiar que te permitirá completar tus tareas de administración de archivos con facilidad.
Acceder a las opciones disco de red desde cPanel
1. Desde el área de miembros puedes hacer click en PandaApps.
2. Haz click en Administrar :
3. Luego, serás dirigido a una nueva pestaña, que mostrará la interfaz cPanel dentro del servidor, en ocasiones, la página del servidor puede ser identificada como no segura, por lo cual debes hacer click en Avanzada y luego Continuar.
4. Desde la interfaz de cPanel, haz click en el ícono la cuenta principal de disco de red.
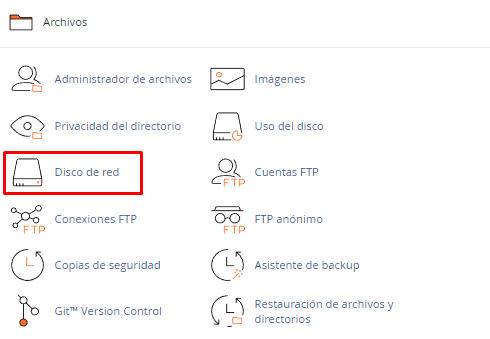
Por predeterminación, la cuenta principal de disco de red se crea con el directorio principal del usuario configurado como la ubicación del disco de red. Esta cuenta usa la misma información de entrada al sistema que usa tu cuenta de cPanel y tiene acceso a todos los archivos en el directorio principal.
5. Encontrarás el nombre de usuario y el directorio de la cuenta principal de disco de red en la tabla Web Principal de Web disk. En esta tabla, puedes escoger entre las siguientes opciones:
-
- Haz click en Configurar acceso de cliente para abrir el disco de red en tu computadora.
-
- Haz click en Activar autenticación implícita para permitirle acceso a tu disco de red a Windows® Vista, Windows® 7, o Windows® 8 por medio de una conexión clara de texto o una conexión sin codificar.
Nota
La cuenta principal de disco de red no se puede borrar.
¿Cómo crear una cuenta de disco de red adicional?
Puedes crear usuarios adicionales para usar con el directorio principal, o cualquier subdirectorio bajo el directorio principal, como la ubicación del disco de red.
Para crear una cuenta de disco de red, sigue estos pasos:
1. En la seccion Archivos de cPanel, selecciona Disco de red:
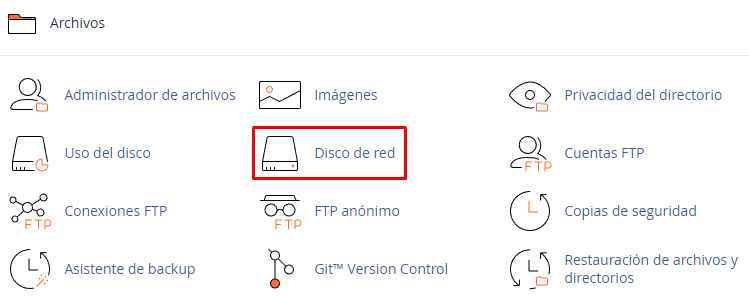
2. En Crear una cuenta dicional de Web Disk ingresa el nombre de usuario deseado en el campo de texto Nombre de Usuario.
3. Si tienes más de un dominio, selecciona un dominio o subdominio del menú
-
- Para generar al azar una contraseña segura, pulsa Generador de contraseñas.
4. Ingresa la nueva contraseña en Contraseña y confirmala en el campo Contraseña (de nuevo). El sistema evalúa la contraseña que ingresas en una escala de 100 puntos. 0 indica una contraseña débil, mientras que 100 indica una contraseña muy segura.
5. Escribe el directorio con el que deseas que se conecte el disco de red cuando se inicia el sistema en el campo Directorio.
-
- El icono de la casa(
) representa el directorio de inicio de la cuenta de cPanel.
- El icono de la casa(
-
- El cuadro de texto Directorio define el nivel superior de acceso al directorio de la nueva cuenta de Web Disk, en relación con el directorio de inicio de la cuenta de cPanel.
-
- El sistema completa automáticamente este cuadro de texto con public_html/nombre de usuario, donde nombre de usuario representa lo que ingresaste en el cuadro de texto Nombre de usuario.
6. Selecciona los Permisos para esta cuenta:
-
- Lectura-escritura : Este nivel de acceso permite todas las operaciones apoyadas dentro del directorio designado.
-
- Solo lectura : Este nivel de acceso solamente permite que esta cuenta lea, descargue y enumere los archivos dentro del directorio designado.
7. Si usas Microsoft Windows vista® , Windows®7, Windows®8, o Windows®10 selecciona la casilla Activar la autenticación implícita ubicada en la parte inferior:
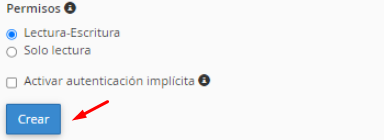
Si no estás seguro de que desea usar esta función, puedes activarla en otra ocasión.
Nota
No habilites la autenticación implícita si el dominio usa un certificado SSL firmado. Para obtener más información, lee Web Disk and Digest Authentication.
8. Haz click en Crear.
-
- Para volver a la interfaz principal, haz click en Volver.
-
- Para ver las instrucciones de configuración de tu nueva cuenta de disco web, haz click en Configurar acceso de cliente.
¿Cómo administrar cuentas de disco de red adicionales?
La tabla Administrar cuentas adicionales de Web disk muestra la siguiente información para todas las cuentas de disco web adicionales que crees:
-
- Cuenta: el nombre de usuario de la cuenta del disco web.
-
- Directorio: el directorio asignado de la cuenta del disco web y las acciones relacionadas.
-
- Haz click en el nombre del directorio para abrir el directorio asignado en la interfaz del Administrador de archivos de cPanel (cPanel » Inicio » Archivos » Administrador de archivos).
-
- Haz click en el icono de edición (
) para cambiar el directorio asignado de la cuenta.
- Haz click en el icono de edición (
-
- Haz click en el ícono de candado (
) para usar la interfaz de privacidad de directorio de cPanel (cPanel » Inicio » Archivos » Privacidad de directorio) para proteger con contraseña el directorio, crear un usuario para acceder al directorio o eliminar un usuario del directorio.
- Haz click en el ícono de candado (
Nota
La protección con contraseña no controla el acceso de Web Disk a un directorio. En su lugar, realiza esta acción para proteger los archivos que cargues en un directorio de acceso público en tu cuenta con una contraseña. Si eliges proteger con contraseña un directorio de Web Disk, debes crear un usuario para acceder a ese directorio.
Acciones: utilizalos enlaces de esta columna para realizar las siguientes acciones:
-
- Haz click en Configurar acceso de cliente para ver los detalles de inicio de sesión de la cuenta de Web Disk.
-
- Para determinados dispositivos, también puedes hacer click en Descargar secuencia de comandos de configuración para descargar una secuencia de comandos de configuración del dispositivo. Para obtener más información, lee Connect to Web Disk with Third-Party Software .
-
- Haz click en Habilitar autenticación implícita y sigue las indicaciones para habilitar la autenticación implícita.
-
- Haz click en Cambiar contraseña para cambiar la contraseña de la cuenta del disco web.
-
- Haz click en Eliminar y sigue las indicaciones para eliminar la cuenta de Web Disk.
-
- Haz click en una configuración de permisos para cambiar los permisos de la cuenta:
-
- Establecer lectura y escritura: esta configuración otorga a esta cuenta acceso a todas las operaciones dentro del directorio.
-
- Establecer solo lectura: esta configuración solo otorga a esta cuenta acceso para leer, descargar y enumerar los archivos dentro del directorio.
-
- Haz click en una configuración de permisos para cambiar los permisos de la cuenta:
Cómo proteger con contraseña un directorio de disco de red
La protección con contraseña no controla el acceso del disco de red a un directorio. Esta función te permite asegurar que los archivos que cargas permanecen protegidos con contraseña si se cargan a un directorio con acceso público enlazado a tu cuenta. Si escoges proteger con contraseña un directorio del disco de red, debes crear un usuario para acceder a ese directorio.
Para proteger con contraseña un directorio de disco de red, sigue estos pasos:
-
- Haz click en el ícono
para la cuenta de disco de red que deseas proteger. Aparecerá una ventana nueva.
- Haz click en el ícono
Esta función afecta el directorio designado para la cuenta de disco de red.
- Selecciona la casilla Proteja este directorio con una contraseña.
- Escribe un nombre para el directorio protegido en el campo Indique un nombre el directorio protegido.
- Haz click en Guardar.
Disco web y autenticación implícita
Cuando cambisa los nombres de usuario de las cuentas de Web Disk que utilizan la autenticación implícita debes volver a habilitarla. El archivo /etc/digestshadow almacena los nombres de usuario de las cuentas de Web Disk que utilizan autenticación implícita en un hash de contraseña. Cuando cambias el nombre de usuario de la cuenta, el sistema elimina la contraseña del archivo.
Importante
Las actualizaciones del dominio asociado de una cuenta de disco web también cambian el nombre de usuario de la cuenta y deshabilitarán la autenticación implícita.
Nota
Debes habilitar la autenticación Digest si usas Windows® Vista, Windows® 7, Windows® 8 o Windows® 10 y accedes a Web Disk a través de una conexión de texto claro y sin cifrar. No necesitas habilitar la autenticación implícita si cumple scon las siguientes condiciones:
El dominio tiene un certificado SSL firmado por una autoridad de certificación reconocida.
Puedes conectarte a Web Disk con SSL a través del puerto 2078.
Si utilizas Windows XP®, Windows Vista o Windows® 2003, es posible que experimentes errores cuando intentes conectarte a tu cuenta de Web Disk. Estos sistemas operativos requieren un parche que Microsoft ya no ofrece y ya no es compatible con estos sistemas.
Si usas Windows 7, puedes existir una discrepancia entre la cantidad de espacio en disco que informa el sistema y el espacio en disco disponible real. Esto sucede porque el protocolo WebDAV(Web Distributed Authoring and Versioning, el cuales una extensión del protocolo HTTP y permite realizar operaciones de edición y gestión de archivos en servidores web de forma colaborativa, que utiliza Web Disk), no puede consultar la capacidad del disco de un servidor. Para obtener más información, lea el artículo de Soporte de Microsoft sobre este problema.