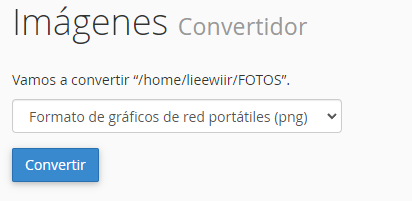Como usar imágenes en cPanel
Última actualización: 31 julio, 2023
La interfaz de Imágenes te permite modificar y administrar las imágenes que guardaste en tu cuenta. Esta característica incluye las siguientes herramientas:
–Thumbnail (imagen pequeña que se utiliza como vista previa de una imagen o un video más grande)–Crea thumbnails de las imágenes de un directorio.
–Escalador (herramienta que permite redimensionar imágenes)- Cambia el tamaño de imágenes individuales.
–Convertidor -Cambia el tipo de archivo de todas las imágenes de un directorio. Por ejemplo, cambia los archivos .jpg a archivos .png.
Nota
Para modificar una imagen en la interfaz de Imágenes, primero debes cargarla a través de una de las interfaces de administración de archivos de cPanel:
-La interfaz del Administrador de archivos (cPanel » Inicio » Archivos » Administrador de archivos).
-La interfaz del disco web (cPanel » Inicio » Archivos » Disco web).
-La interfaz de Cuentas FTP (cPanel » Inicio » Archivos » Cuentas FTP).
-La interfaz de Control de versiones de Git™ (cPanel » Inicio » Archivos » Control de versiones de Git™).
Thumbnailer
Después de hacer click en el icono Imagenes en la sección Archivos de cPanel, haz click en Thumbnailer para crear versiones más pequeñas de las imágenes (miniaturas).
-Por ejemplo, crea miniaturas para ahorrar ancho de banda en una página de fotos, donde los visitantes pueden ver vistas previas más pequeñas de tus imágenes antes de acceder a las más grandes.
-La herramienta Thumbnailer crea un nuevo subdirectorio de miniaturas dentro de la carpeta seleccionada.
-El sistema agrega el prefijo tn_ a los nombres de archivo de las imágenes en miniatura. Por ejemplo, el sistema crea la imagen en miniatura tn_image.png para el archivo image.png.
Nota
Debes seleccionar una carpeta completa para convertirla en una miniatura. La herramienta Thumbnailer no puede convertir imágenes individuales.
Haz click en el icono de la carpeta (ImagesFolder) o en el nombre de la carpeta para navegar por el sistema de archivos.
¿Cómo uso la interfaz de imagenes de cPanel?
Thumbnailer
1.En la sección Archivos de cPanel haz click en el icono Imagenes:
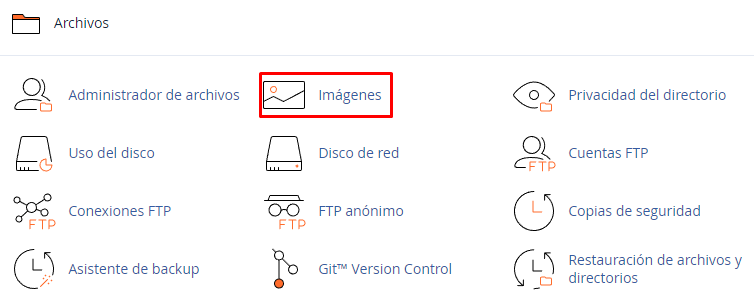
- Haz click en Thumbnailer:
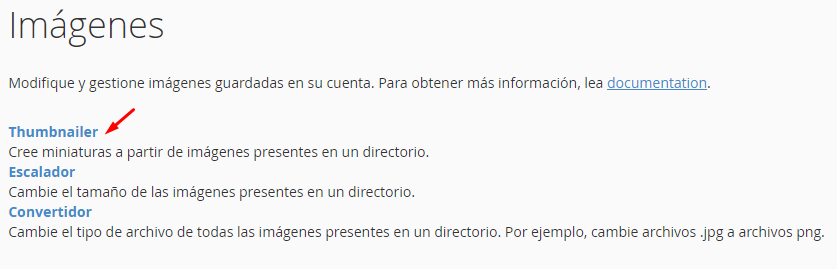
2. Haz click en Thumbnail para seleccionar la carpeta:
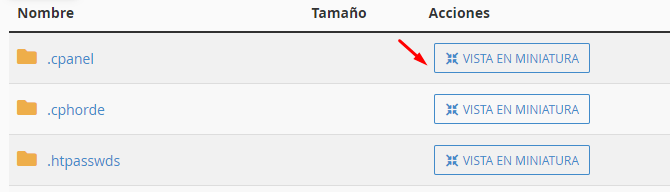
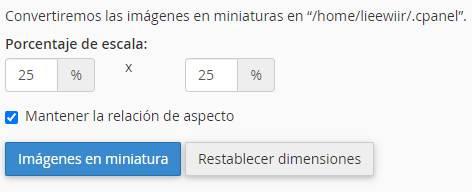
3. En los cuadros de texto Porcentaje de escala, ingresa el porcentaje por el cual deseas reducir tus imágenes.
4. Selecciona la casilla de verificación Mantener relación de aspecto para asegurarte de que las dimensiones de la imagen permanezcan proporcionales, para evitar la distorsión de la imagen.
-Haz click en Restablecer dimensiones para restablecer los valores de Porcentaje de escala a sus valores predeterminados.
5. Haz click en Imágenes en miniatura.
Después de que Thumbnailer convierta sus imágenes en miniaturas, aparecerá el siguiente mensaje:

Haz click en la ruta en miniatura para abrir el directorio en la interfaz del Administrador de archivos de cPanel (cPanel » Inicio » Archivos » Administrador de archivos).
Escalador de imágenes
Haz click en Escalador para ampliar o reducir una imagen.
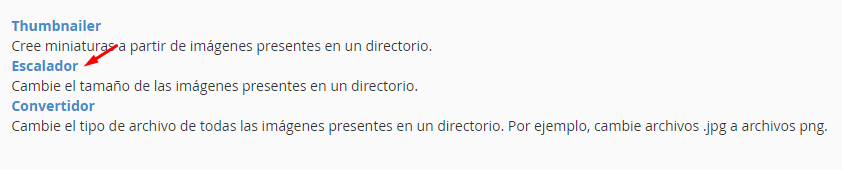
Para cambiar el tamaño de una imagen, realiza los siguientes pasos:
- Selecciona la carpeta que contiene la imagen para cambiar el tamaño.
- Localiza la imagen que deseas cambiar de tamaño y haz click en Escale

3. Para configurar el nuevo tamaño de la imagen, realiza cualquiera de los siguientes dos pasos:
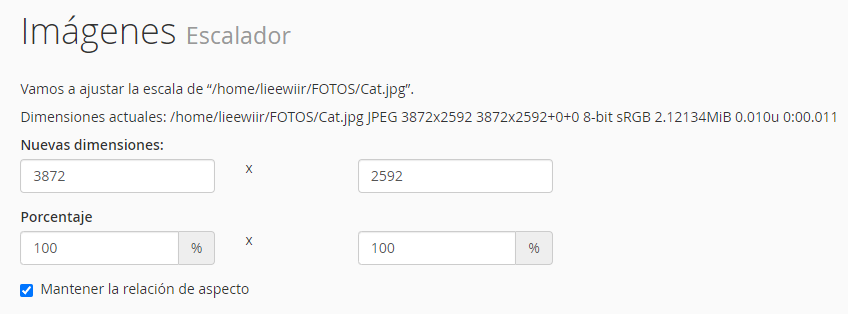
-Utiliza los cuadros de texto Nuevas dimensiones para definir, en píxeles, el tamaño de imagen deseado.
-Usa los cuadros de texto de Porcentaje para definir el porcentaje por el cual deseas cambiar el tamaño de sus imágenes.
-Selecciona la casilla de verificación Mantener la relación de aspecto para asegurar de que las dimensiones de la imagen permanezcan proporcionales, para evitar la distorsión de la imagen.
4. Haz click en Restablecer dimensiones para restablecer los valores de porcentaje a los valores predeterminados.
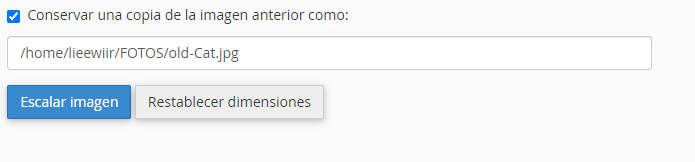
Haz click en Escalar imagen y aparecerá un mensaje de éxito.

Convertir a un formato de imagen
Haz click en Convertir a un formato de imagen para convertir cualquiera de los tipos de archivo admitidos de un tipo a otro.
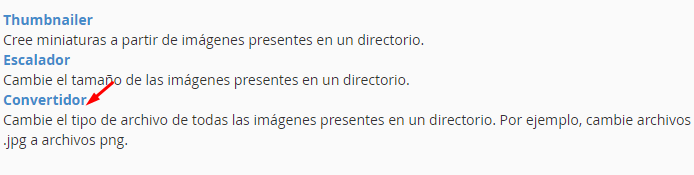
Para cambiar el tipo de archivo de una imagen, realiza los siguientes pasos:
- Selecciona el directorio o el archivo que desea convertir.
- Haz click en el icono de la carpeta para navegar por el sistema de archivos.
- Haz click en el nombre de una carpeta para seleccionarla.
- Haz click en el nombre de un archivo para seleccionarlo.
2. En el menú, selecciona el formato de archivo al que deseas convertir su imagen o imágenes. Puedes seleccionar cualquiera de los siguientes formatos de archivo:
- .PNG
- .JPG
- .GIF
- .BMP
3. Has click en Convertir El sistema guarda el nuevo archivo en el mismo directorio que el archivo original.