Como usar Git™ en cPanel
Última actualización: 31 julio, 2023
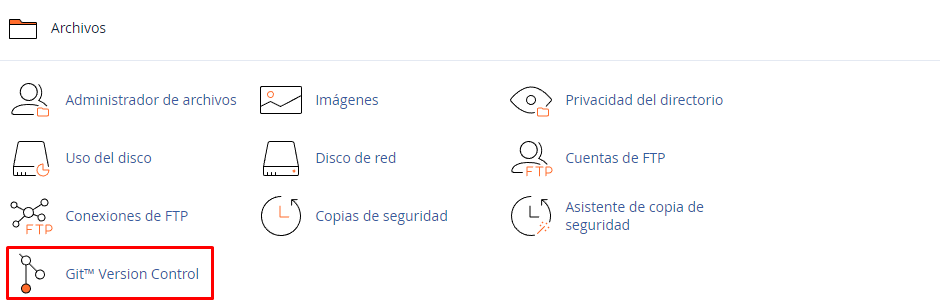
La función de control de versiones de Git™ te permite alojar fácilmente repositorios(espacio de almacenamiento en el que se pueden guardar y organizar archivos, scripts y programas)de Git en tu cuenta de cPanel. Puedes usar Git para mantener cualquier conjunto de archivos (por ejemplo, los archivos y activos de un sitio web, un proyecto de desarrollo de software o archivos de texto simples). Para obtener más información, ingresa a este articulo del centro de ayuda de cPanel Guide to Git – How to Set Up Deployment
Nota
El sistema agrega un enlace posterior a la recepción a todos los repositorios administrados por cPanel. Para obtener más información, lee el articulo de githooks .
Git en la línea de comando
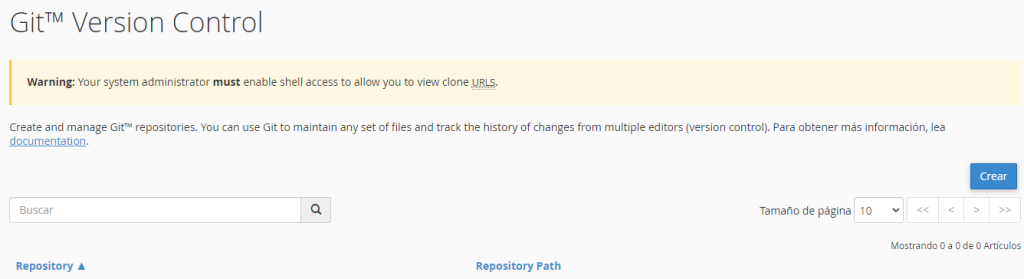
Importante
Sin acceso a shell, solo puedes crear, clonar, eliminar y ver repositorios.
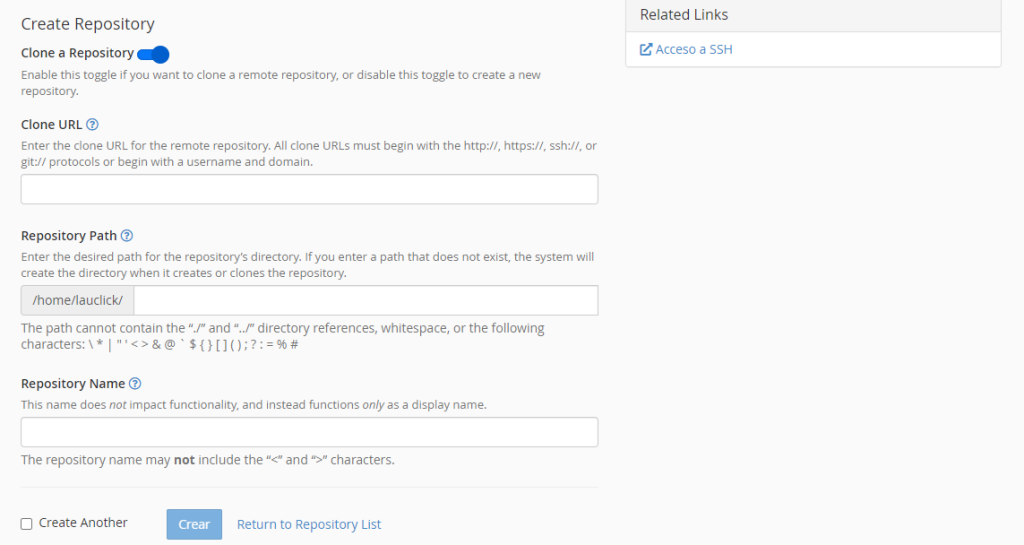
Si tu cuenta de cPanel incluye acceso de shell, también puedes usar Git desde la línea de comandos. Debes usar la línea de comando para realizar las siguientes tareas:
- Configuración de SSH para clonar repositorios privados. Para obtener más información, lee Guide to Git – Set Up Access to Private Repositories
- El uso de múltiples repositorios remotos. Se recomienda este uso solo para usuarios avanzados de Git.
Puedes usar la interfaz de Terminal de cPanel (cPanel » Inicio » Avanzado » Terminal) para acceder a la línea de comandos desde la interfaz de cPanel.
Repositorios
Nota
Cuando clonas un repositorio, el sistema puede requerir una gran cantidad de tiempo para completarse.
- La lista de repositorios deshabilitará las opciones para el repositorio y solo mostrará el nombre del repositorio, la ruta del repositorio y un mensaje de progreso.
- Si agregas o eliminas repositorios de Git a través de la línea de comando, es posible que veas una lista incorrecta de repositorios en esta interfaz. Actualmente, solo aparecerán en la lista los repositorios que hayas creado en esta interfaz.
La tabla Repositorios enumera la siguiente información para todos los repositorios Git administrados por cPanel de tu cuenta:
Repositorio: el nombre para mostrar del repositorio.
Ruta del repositorio: el directorio del repositorio.

También puedes realizar las siguientes acciones:
Administrar: Haz click para actualizar la configuración administrada por cPanel del repositorio o extraer o implementar cambios.
Historial: Haz click para abrir la interfaz de Gitweb en una nueva pestaña del navegador. Gitweb te permite navegar por el repositorio y ver su historial y contenido.
Eliminar: Haz click para eliminar la administración del repositorio por parte de cPanel. Un mensaje de confirmacion aparecerá. Haz click en Eliminar nuevamente: para eliminar el repositorio.
Advertencia
Cuando eliminas la administración de cPanel de un repositorio, el repositorio ya no aparecerá en la interfaz y no podrás usar cPanel para implementarlo. Sin embargo, el sistema no eliminará el directorio del repositorio ni sus datos. Para eliminar completamente los datos del repositorio, usa la interfaz del Administrador de archivos de cPanel (cPanel » Inicio » Archivos » Administrador de archivos) o tu método preferido para eliminar manualmente los archivos.
Nota
Cuando clonas un repositorio, el sistema puede requerir una gran cantidad de tiempo para completarse. La lista de repositorios deshabilitará las opciones para el repositorio y solo mostrará el nombre del repositorio, la ruta del repositorio y un mensaje sobre el progreso de la clonación.
Crear un repositorio
Para crear un nuevo repositorio, realiza los siguientes pasos:
- Haz click en Crear en la esquina superior derecha de la interfaz. Aparecerá una nueva interfaz.
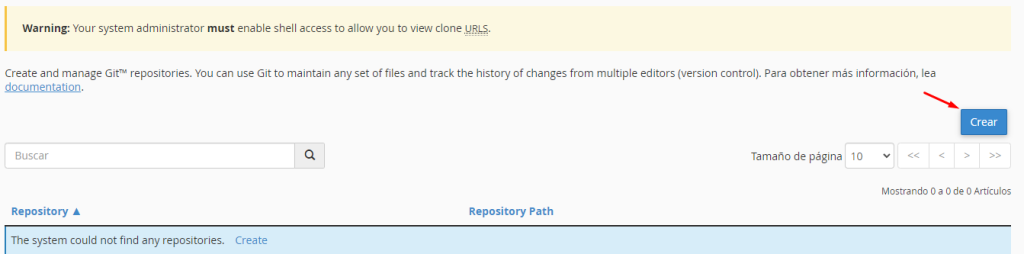
2. Selecciona si deseas clonar un repositorio existente, crear uno nuevo o agregar uno existente a la lista de repositorios administrados por cPanel:
-Para clonar un repositorio existente, asegúrate de que la opción Clonar un repositorio esté habilitada. Luego, ingrea la URL de clonación para el repositorio que deseas clonar en el cuadro de texto Clonar URL.
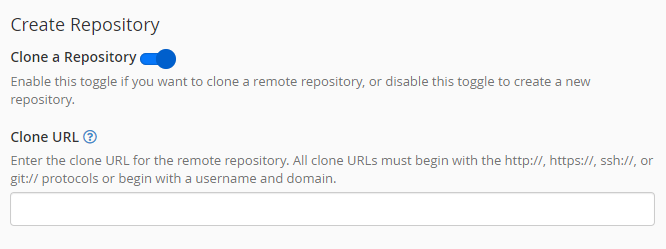
Nota
Para clonar repositorios privados, debes realizar pasos adicionales. Para obtener más información, lee Guide to Git – Set Up Access to Private Repositories.
-Para crear un nuevo repositorio o agregar un repositorio existente a la lista de repositorios administrados por cPanel, desactiva la opción Clonar un repositorio.
Nota
Esta URL no puede contener de nombre de usuario y contraseña par.
Esta URL debe incluir los protocolos http://, https://, ssh:// o git:// o usar el formato usuario@ejemplo.com/ruta, donde usuario representa el nombre de usuario, ejemplo.com representa el dominio y ruta representa la ruta del repositorio.
No puedes ingresar una ruta de repositorio local.
El sistema realiza comprobaciones adicionales para clonar URL que utilizan el protocolo ssh://. Para obtener más información, lea la sección de verificación de clave de host SSH que se encuentra más adelante.
3. En el cuadro de texto Ruta del repositorio, ingresa la ruta al directorio que contendrá el repositorio.
Nota
- Si el directorio especificado no existe actualmente, el sistema lo creará.
- Si el directorio especificado ya contiene un repositorio, el sistema lo agregará automáticamente a la lista de repositorios administrados por cPanel.
- Esta característica impone varias restricciones en las rutas del repositorio. Para obtener más información, lee la sección Restricciones de la ruta del repositorio que está más adelante.
- A menos que estés agregando un repositorio existente a la lista, el directorio debe estar vacío. Los directorios de subdominios contienen un directorio cgi-bin y también pueden contener un directorio .well-known. Debes moverlos antes de poder crear un repositorio.
4. En el cuadro de texto Nombre del repositorio, ingresa el nombre para mostrar deseado para el repositorio.
5. Para crear inmediatamente otro repositorio, selecciona la casilla de verificación Crear otro.
6. Haz click en Crear o en Volver a la lista de repositorios para volver a la lista de repositorios.
Verificación de clave de host SSH
Si ingresaste una URL de clonación de SSH, cuando hagas click en Crear, el sistema buscará automáticamente la clave de host SSH pública del servidor remoto. El sistema almacena esta clave en el archivo /home/user/.ssh/known_hosts, donde usuario representa tu nombre de usuario.
- Si el host remoto no está registrado en el sistema, haz click en Guardar y continuar para agregarlo al archivo (regístralo). Puedes hacer click en Mostrar información de identificación del host para ver el algoritmo del host y las huellas dactilares SHA-256 y MD5.
- Si el host remoto ya está registrado, el sistema creará el repositorio.
- Si la clave pública del host remoto ha cambiado, el sistema mostrará una advertencia.
-Para hosts remotos de terceros, busca anuncios sobre actualizaciones de claves públicas. La mayoría de las empresas que alojan repositorios hacen anuncios sobre estos cambios.
-Para los hosts remotos que tu controlas, verifica si los eventos recientes en tu sistema han provocado cambios en la clave pública o comunícate con el administrador del sistema.
El sistema también realiza esta verificación y solicitará la verificación de claves de host alteradas cuando cambies la información del repositorio o actualices el repositorio.
Advertencia
Si no puedes verificar la validez de un cambio, ten cuidado, especialmente si tu repositorio incluye contenido confidencial. Una clave SSH alterada puede indicar un ataque Man-in-the-Middle (tipo de ciberataque en el que un atacante intercepta la comunicación entre dos partes y puede espiar, modificar o inyectar mensajes en el flujo de comunicación sin que ninguna de las partes se dé cuenta.)
Restricciones de la ruta del repositorio
Esta característica impone varias restricciones para las rutas del repositorio.
El directorio .git
Advertencia
No modifiques ni elimines el directorio .git de un repositorio ni su contenido. Las modificaciones a estos datos pueden romper irreparablemente el repositorio.
El sistema niega globalmente el acceso público a los directorios .git de los repositorios.
Restricciones de caracteres
No puedse crear, eliminar ni ver repositorios con rutas que incluyan espacios en blanco o cualquiera de los siguientes caracteres:
\ * | " ' < > & @ $ { } [ ] ( ) ; ? : = % #
Directorios controlados por cPanel
No puedes crear, eliminar ni ver repositorios en los siguientes directorios:
Administrar repositorios: Haz click en Administrar para modificar o implementar repositorios. Haz click en Basic information para ver la información del repositorio o haz click en Pull or Deploy para extraer o implementar cambios.

Ruta del repositorio: Es el directorio del repositorio.
Haz click para abrir el directorio del repositorio en la interfaz del Administrador de archivos de cPanel (cPanel » Inicio » Archivos » Administrador de archivos) en una nueva pestaña del navegador.
Nombre del repositorio: el nombre para mostrar del repositorio.
Para modificar este nombre, ingresa el nuevo nombre y haz click en Actualizar.
Sucursal desprotegida: la sucursal local actualmente desprotegida.
Para verificar una sucursal diferente, selecciona la sucursal deseada y haz click en Actualizar.
Si seleccionas una rama diferente, el sistema extraerá automáticamente los cambios del repositorio remoto cuando desprotejas esa rama.
Si el repositorio es un repositorio simple, el sistema no mostrará esta información.
Sucursal actualmente desprotegida: Es la sucursal local que se encuentra desprotegida.
Haz click para abrir la interfaz de Gitweb en una nueva pestaña del navegador.
Confirmación HEAD: Esta sección de la interfaz muestra información sobre la confirmación HEAD de la rama activa (la confirmación más reciente de la rama). Si el repositorio no incluye ninguna confirmación para la rama actual o es un repositorio básico, el sistema no mostrará ninguna información de confirmación de HEAD. Haz click en Historial para abrir la interfaz de Gitweb en una nueva pestaña del navegador.
- Confirmación: el valor SHA-1 para la confirmación HEAD.
- Author — El autor de la confirmación HEAD.
- Fecha: la fecha de la confirmación HEAD.
- El mensaje de confirmación para la confirmación HEAD.
- URL remota: la URL del repositorio remoto del repositorio.
- URL de clonación: la URL que se usará para clonar el repositorio en otra ubicación (por ejemplo, su computadora local, otra cuenta de cPanel o una cuenta de GitHub). Haz click en Copiar para copiar esta URL en tu portapapeles.