Como usar listas de correo en cPanel
Última actualización: 11 diciembre, 2024
las listas te permiten usar una sola dirección para enviar correo a varias direcciones de correo electrónico. cPanel maneja las listas de correo con la aplicación Mailman de terceros. Para obtener más información lee Mailman documentation.
- La configuración Habilitar listas de correo de Mailman en la sección Correo de la interfaz de Configuración de Tweak de WHM (WHM » Inicio » Configuración del servidor » Configuración de Tweak).
- Las casillas de verificación de Mailman en las columnas Habilitado y Monitor de la interfaz del Administrador de servicios de WHM (WHM » Inicio » Configuración del servicio » Administrador de servicios).
Incluso con esta configuración habilitada, el servicio Mailman no se iniciará hasta que el servidor aloje al menos una lista de correo.
Crear una lista de correo

El sistema incluye una interfaz que te permite definir un nombre, contraseña y nombre de dominio para la lista de correo.
Para agregar una nueva lista de correo, realiza los siguientes pasos:
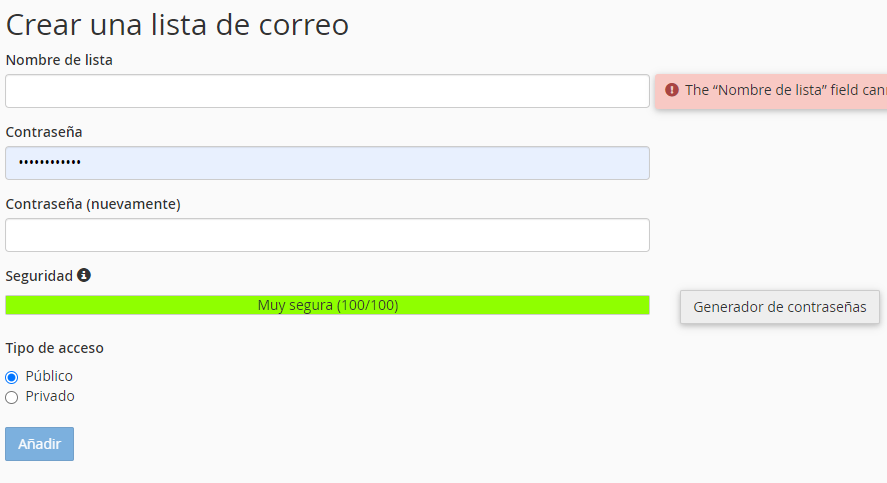
- Ingresa el nombre de la lista de correo en el cuadro de texto Nombre de la lista.
Nota
El nombre de la lista de correo solo debe contener letras, números, guiones bajos (_), puntos (.) o guiones (-). No puede usar espacios.
2. Selecciona el dominio para la lista de correo en el menú Dominio.
3. Introduce y confirma la nueva contraseña en los cuadros de texto correspondientes.
Nota
- El sistema evalúa la contraseña que ingresas en una escala de 100 puntos. 0 indica una contraseña débil, mientras que 100 indica una contraseña muy segura.
- Algunos servidores web requieren una seguridad de contraseña mínima. Un medidor verde de Fuerza de la contraseña indica que la contraseña es igual o mayor que la fuerza de la contraseña requerida.
- Haz click en Generador de contraseñas para generar una contraseña segura. Para obtener más información, lee Password & Security
4. Selecciona una de las siguientes opciones de privacidad:
Privado: existen archivos privados para esta lista de correo. El administrador debe aprobar las suscripciones y la interfaz de Mailman no muestra la lista de correo.
Público: existen archivos públicos para esta lista de correo. Las suscripciones están abiertas y la interfaz de Mailman muestra la lista.
5. Haz click en Añadir para crear la nueva lista de correo.
Después de crear una lista de correo, utiliza las siguientes funciones para modificar, eliminar o cambiar la contraseña.
Ver listas de correo actuales

La sección Listas actuales de la interfaz muestra las listas de correo de la cuenta. Para buscar una lista de correo, ingresa una palabra clave en el cuadro de texto Buscar.
La siguiente información describe la tabla Listas actuales:
- Nombre de la lista: la dirección de correo electrónico completa de la lista de correo.
- Uso: la cantidad de espacio en disco que utiliza la lista de correo.
- Acceso: el nivel de acceso del usuario a la lista de correo.
–Privado: existen archivos privados para esta lista de correo. El administrador debe aprobar las suscripciones y la interfaz de Mailman no muestra la lista de correo.
–Público: existen archivos públicos para esta lista de correo. Las suscripciones están abiertas y la interfaz de Mailman muestra la lista.
Admin: una lista delimitada por filas de direcciones de correo electrónico de los administradores de la lista de correo.
Funciones :Funciones administrativas para la lista de correo (ver más abajo).
Administrar una lista de correo
Para administrar una lista de correo, realizalos siguientes pasos:
En la sección Listas actuales de la interfaz, desplázate hasta el nombre de la lista de correo. Alternativamente, ingresa una palabra clave en el cuadro de búsqueda y haz click en Ir.
En la columna Funciones, haz click en Administrar junto al nombre de la lista de correo.
Nota
El sistema inicia sesión en la interfaz de administración de la lista de correo automáticamente. Sin embargo, si vas directamente a la URL de Mailman o prefieres usar las funciones de administración basadas en correo electrónico, debes usar la contraseña de administrador.
Después de que aparezca la interfaz de administración de Mailman, puedes definir las diversas opciones de configuración. Para obtener información sobre cómo agregar cuentas de correo electrónico a la lista de correo, visita Mailman documentation.
Habilitar filtros de spam para una lista de correo
Nota
La función de filtros de spam de Mailman requiere filtros de spam. Para habilitar Apache SpamAssassin™ para tu cuenta de cPanel, selecciona Habilitar Apache SpamAssassin en la interfaz de filtros de correo no deseado de cPanel (cPanel » Inicio » Correo » Filtros de correo no deseado).
Para habilitar los filtros de spam para una lista de correo, realiza los siguientes pasos:
- En la sección Listas actuales, desplázate hasta el nombre de la lista de correo. Alternativamente, ingresa una palabra clave en el cuadro de búsqueda y haz click en Ir.
- En la columna Funciones, haz click en Administrador junto al nombre de la lista de correo.
- En la sección Categorías de configuración en la parte superior, haz click en Opciones de privacidad.
- Haz click en Filtros de spam.
- Ingresa las reglas de filtro que deseas aplicar. Para obtener más información, lee How to Create Mail Filter Rules For Mailing Lists
- Haz click en Enviar sus cambios.
Para obtener más información sobre la función de filtros de spam de Mailman, lea la documentación de Mailman
Cambiar la contraseña de una lista de correo

Puedes usar esta interfaz para cambiar la contraseña de una lista de correo sin la contraseña anterior. Esto es útil, por ejemplo, para recuperar el control de su lista de correo si olvidas o pierdes la contraseña.
Para cambiar la contraseña de una lista de correo, realiza los siguientes pasos:
En la sección Listas actuales de la interfaz, desplázate hasta el nombre de la lista de correo. Como alternativa, ingresa una palabra clave en el cuadro de texto Buscar y haz clic en Ir.
En la columna Funciones, haz click en Cambiar contraseña junto al nombre de la lista de correo. Aparecerá una nueva interfaz.
Introduce y confirma la nueva contraseña en los cuadros de texto correspondientes.
Nota
- El sistema evalúa la contraseña que ingresas en una escala de 100 puntos. 0 indica una contraseña débil, mientras que 100 indica una contraseña muy segura.
- Algunos servidores web requieren una seguridad de contraseña mínima. Un medidor verde de Fuerza de la contraseña indica que la contraseña es igual o mayor que la fuerza de la contraseña requerida.
- Haz click en Generador de contraseñas para generar una contraseña segura. Para obtener más información, lee la documentación Password & Security
1. Haz click en Cambiar contraseña para activar la nueva contraseña.
Delegar una lista de correo
Puedes delegar derechos administrativos en una lista de distribución de correo a miembros específicos de la lista. Los delegados pueden aprobar mensajes que esperan aprobación.
Importante
La delegación conlleva un riesgo de seguridad, ya que otorga al usuario derechos virtuales de administración de la lista de correo. Estos privilegios elevados pueden hacerse cargo de la cuenta principal de cPanel. Utiliza esta función solo con usuarios que conozcas y en los que confíes.
Para administrar la configuración de Delegación en una lista de correo, haz click en Delegación para esa lista de correo.
Delegar derechos administrativos a un usuario adicional
Para delegar derechos administrativos en una lista de correo, realiza los siguientes pasos:
- En Usuarios disponibles, selecciona las direcciones de correo electrónico de los usuarios a quienes vas a delegar derechos administrativos.
- Haz click en la flecha derecha.
- Click en Guardar.
Eliminar los derechos administrativos de un usuario
Para eliminar los derechos administrativos de una dirección en una lista de correo, realiza los siguientes pasos:
- En Administradores de listas, selecciona las direcciones de correo electrónico de los usuarios a los que deseas quitar los derechos administrativos.
- Haz click en la flecha izquierda.
- Click en Guardar.
Eliminar una lista de correo
Para eliminar una lista de correo, realiza los siguientes pasos:
- En la sección Listas actuales de la interfaz, selecciona el nombre de la lista de correo. Alternativamente, ingresa una palabra clave en el cuadro de búsqueda y haz click en Ir.
- En la columna Funciones, haz click en Eliminar junto al nombre en la lista. Se abrirá una nueva interfaz.
- Haz click en Eliminar lista de correo para confirmar.