Acceso SSH en cPanel
Última actualización: 8 septiembre, 2023
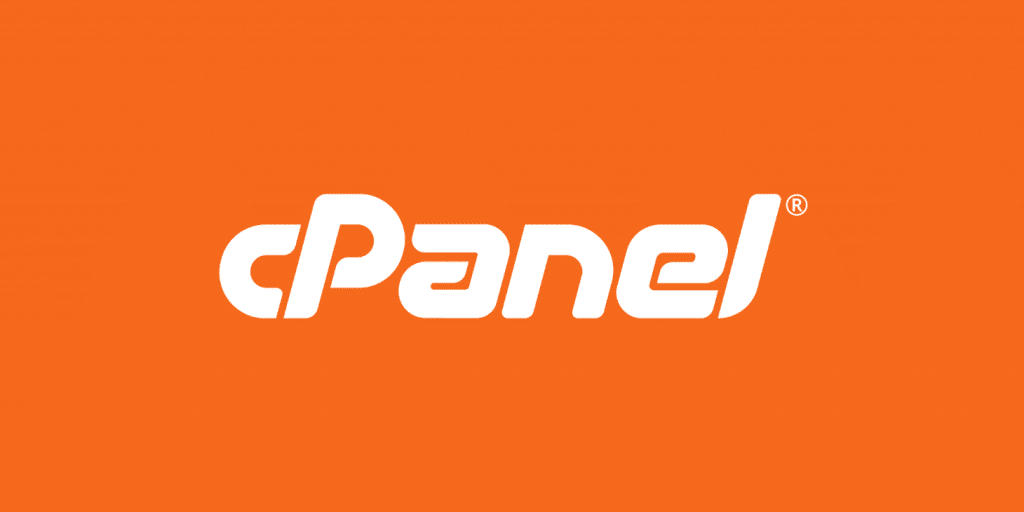
Nota
Este articulo aplica para los planes de hosting con esta caracteristica. En ClickPanda puedes adquirir distintos planes de Hosting con acceso a SSH, Elige el plan que mejor se adapte a ti.
Esta interfaz proporciona información sobre cómo conectarse a otro servidor web a través del protocolo de red SSH (Secure Shell el cual es un protocolo de red seguro diseñado para permitir a los usuarios acceder y controlar de manera remota dispositivos y sistemas informáticos a través de una conexión encriptada.)
El protocolo de red SSH te permite conectarte a otro servidor web a través de Internet a través de una interfaz de línea de comandos (CLI por sus siglas en inglés, es un tipo de interfaz que permite a los usuarios interactuar con un sistema informático mediante la introducción de comandos de texto en una línea de comandos). Puedes usar este protocolo de red para administrar de forma remota tu servidor, configurar scripts CGI y realizar otras tareas.
Muchos sistemas operativos modernos, como las distribuciones macOS® y Linux®, incluyen SSH. Si usas Microsoft Windows® para conectarte a tu servidor, debes usar un cliente SSH, como PuTTY, para iniciar sesión en tu servidor.
Muchos sistemas operativos basados en Unix incluyen comandos estandarizados. Para obtener una lista de comandos estandarizados basados en Unix (POSIX), lee la documentación GNU Coreutils.

Conéctate a tu servidor a través de SSH
Para usar PuTTY para conectarte a su servidor a través de SSH, realiza los siguientes pasos:
- Descarga e instala el cliente PuTTY.
- Desde el menú Inicio de Windows, abre el cliente.
- En la interfaz de Sesión, ingresa el nombre de host o la dirección IP del servidor en el cuadro de texto Nombre de host (o dirección IP) (por ejemplo, 192.0.2.0).
- Introduce el número de puerto en el cuadro de texto Puerto (por ejemplo, 22).
- Selecciona el protocolo SSH.
- Haz click en Abrir.
- Ingresa el nombre de usuario de tu cuenta de cPanel.
- Ingresa la contraseña de tu cuenta de cPanel.
Administrar claves SSH
Esta sección de la interfaz de acceso SSH de cPanel te permite crear, importar, administrar y eliminar claves SSH. El sistema utilizará estas claves cuando confirme que una computadora específica tiene derecho a acceder a la información de tu sitio web con SSH.
Generar una nueva clave
Utiliza esta sección de la interfaz para crear nuevos pares de claves SSH, que incluyen una clave pública y una clave privada.
Para generar un nuevo par de claves SSH, realice los siguientes pasos:
- Haz click en Administrar claves SSH.
- Haz click en Generar una clave nueva.
- Para usar un nombre de clave personalizado, ingresa el nombre de la clave en el cuadro de texto Nombre de la clave o key name (este valor predeterminado es id_rsa).
Nota
Si usas un nombre de clave personalizado, debes especificar manualmente la clave SSH cuando inicies sesión en el servidor.
4. Introduce y confirma la nueva contraseña en los cuadros de texto correspondientes.
Nota
- El sistema evalúa la contraseña que ingresas en una escala de 100 puntos. 0 indica una contraseña débil, mientras que 100 indica una contraseña muy segura.
- Algunos servidores web requieren una seguridad de contraseña mínima. Un medidor verde de Fuerza de la contraseña indica que la contraseña es igual o mayor que la fuerza de la contraseña requerida.
- Haz click en Generador de contraseñas para generar una contraseña segura. Para obtener más información, lea nuestra documentación Contraseñas y seguridad.
5. Selecciona el tipo de clave deseado.
- Las claves DSA(Digital signature algorithm) proporcionan tiempos de firma y generación de claves más rápidos.
- Las claves RSA proporcionan tiempos de verificación más rápidos.
6. Selecciona el tamaño de clave deseado.
Nota
Los tamaños de clave más grandes brindan más seguridad, pero dan como resultado archivos de mayor tamaño y tiempos de autenticación más lentos.
7. Haz click en Generar clave. La interfaz mostrará la ubicación guardada de la llave.
Importante
Para que la nueva clave SSH funcione, debes autorizar la clave SSH.
Clave de importación
Para importar una clave SSH existente, realiza los siguientes pasos:
- Haz click en Administrar claves SSH.
- Haz click en Importar clave.
- Para usar un nombre de clave personalizado, ingresa el nombre de la clave en el cuadro de texto Escoja un nombre para esta clave (el valor predeterminado es id_dsa).
Importante
Si usas un nombre de clave personalizado, debes especificar manualmente la clave SSH cuando inicies sesión en el servidor.
4. Pega las claves pública y privada en los cuadros de texto correspondientes.
5. Haz click en Importar.
Administra tus llaves
Las tablas de claves públicas y claves privadas muestran la siguiente información sobre tus claves existentes:
Nombre: el nombre de la clave. Las claves públicas y privadas utilizan el mismo nombre de clave.
Estado de autorización: si autorizaste la clave.
Importante
Debes autorizar nuevas claves antes de intentar usarlas.
Nota
Esta columna solo se muestra en la tabla Claves públicas.
- Acciones: puedes realizar las siguientes acciones:
- Eliminar clave: haz click para eliminar la clave y luego haz click en Sí para confirmar que deseas eliminar la clave.
- Ver/Descargar: haz click para ver o descargar la clave. Para descargar la clave, guarda el contenido del cuadro de texto Clave SSH pública en tu computadora.
- Administrar: haza click para administrar la autorización de la clave. Aparecerá una nueva interfaz. Haz click en Autorizar para autorizar la clave o Desautorizar para revocar la autorización de la clave.
Nota
- Solo puedes realizar esta acción para claves públicas.
- Después de desautorizar una clave, los usuarios de esa clave no pueden iniciar sesión con la clave privada asociada.