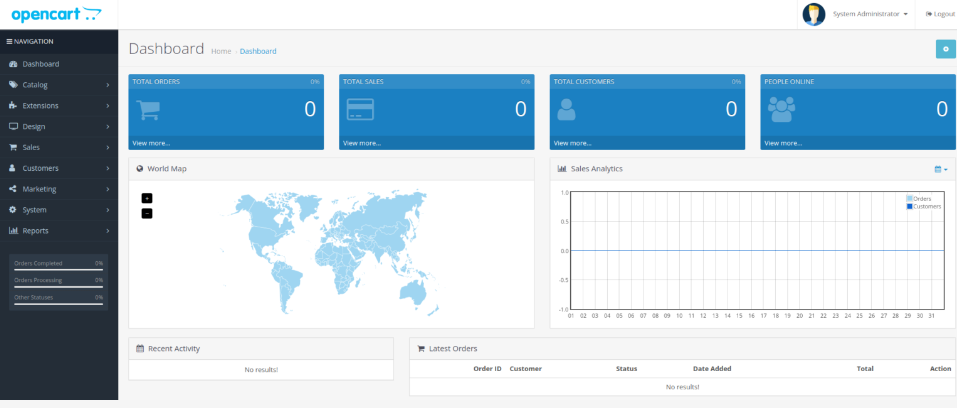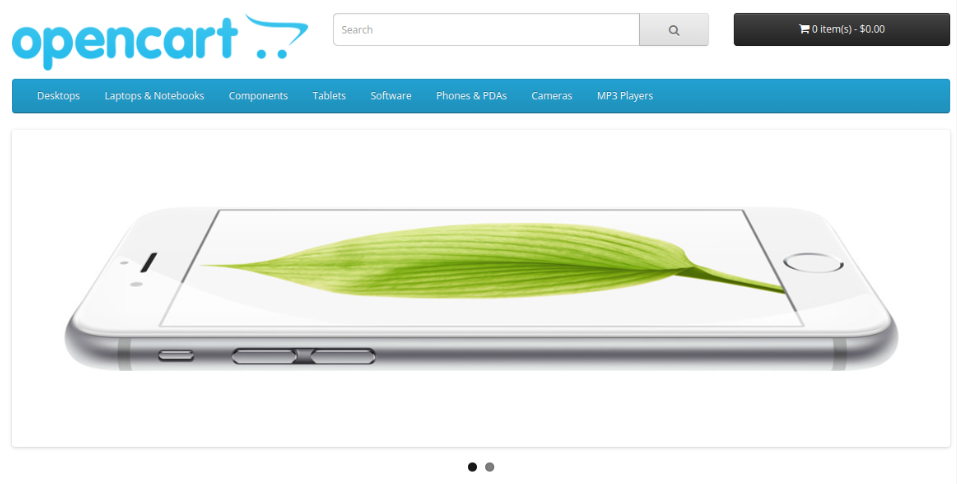¿Como instalar OpenCart?
Última actualización: 20 septiembre, 2023
OpenCart es un CMS de código abierto diseñado específicamente para crear y administrar tiendas en línea. Proporciona una interfaz de administración intuitiva, herramientas de personalización, opciones de pago y envío, y muchas otras características.
Instalación manual de Opencart en cPanel
Usaremos cPanel y el cliente FTP FileZilla.
1. Crea una base de datos MySQL, debes iniciar sesión en tu cPanel. Ve a Bases de datos -> Asistente de bases de datos MySQL.
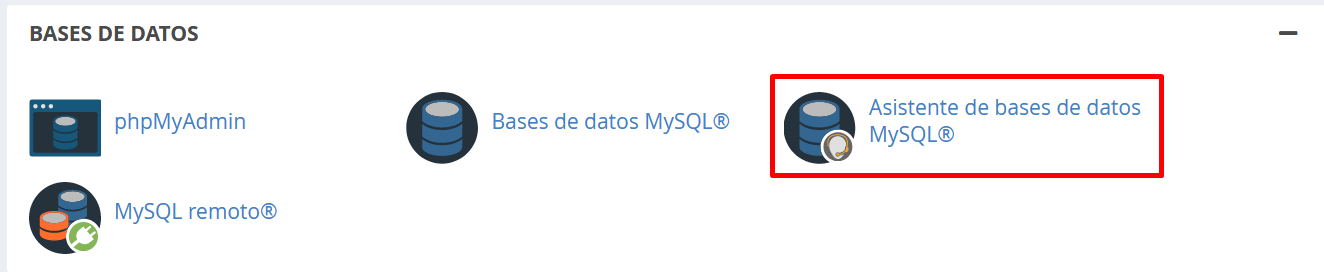
2. Pon un nombre a la nueva base de datos, luego introduce un nombre de usuario y una contraseña antes de hacer click en Crear Usuario.
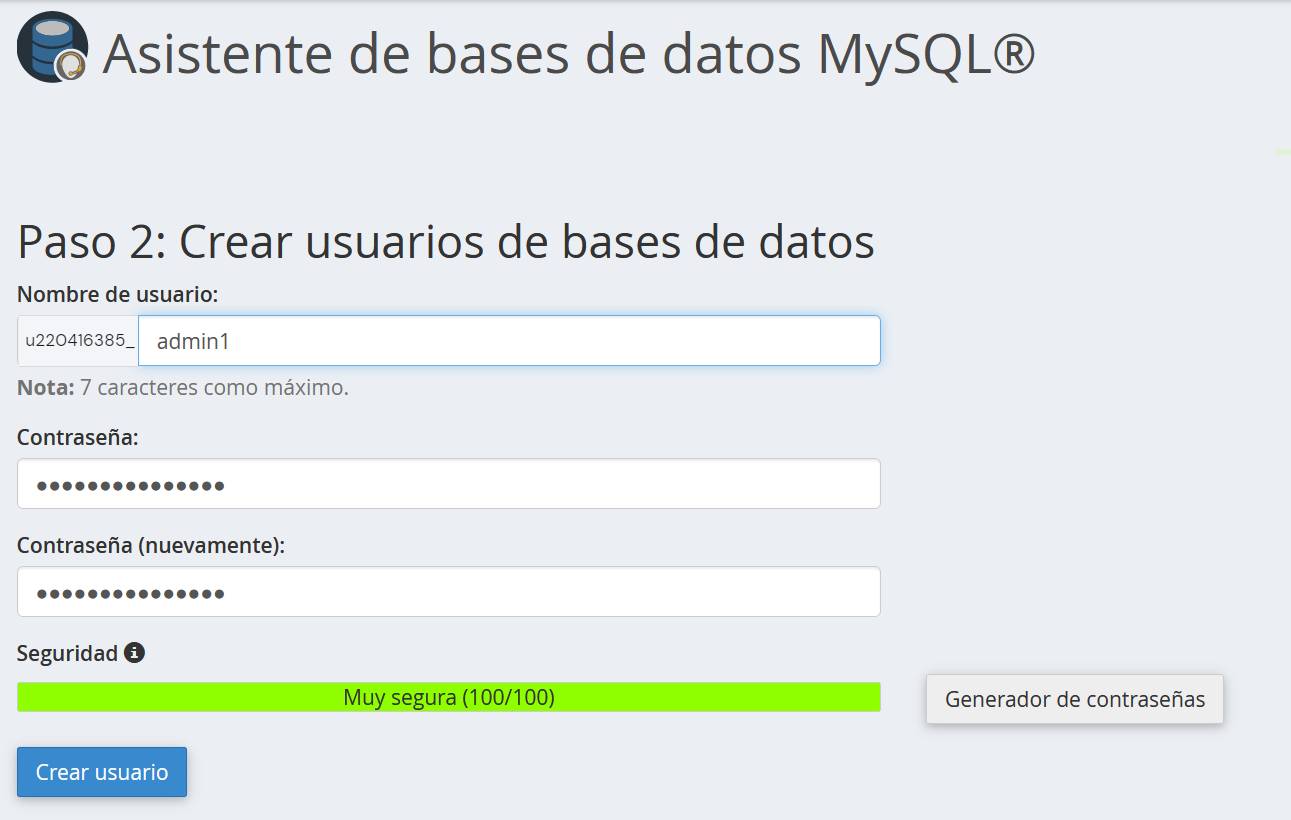
3. Marca la casilla Todos los privilegios y haz click en Paso siguiente.
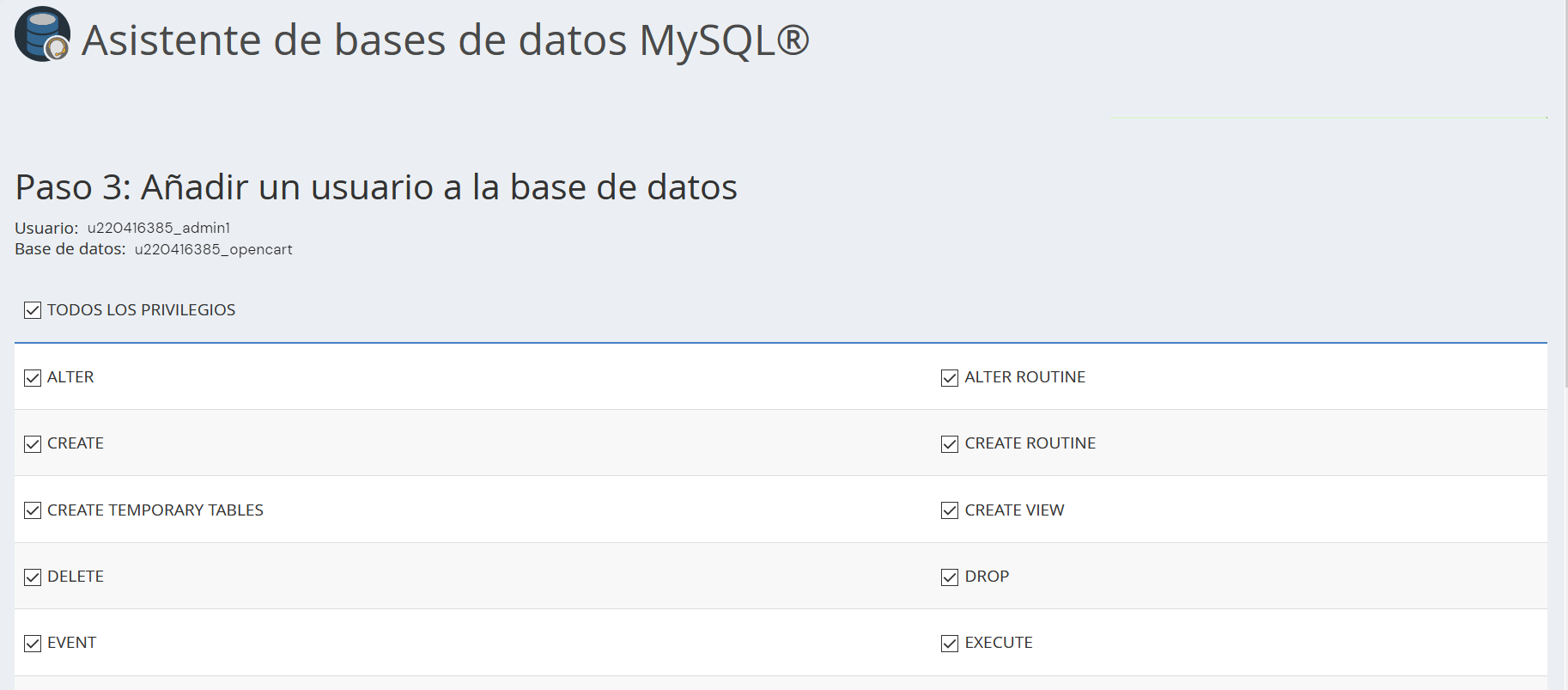
4. Descarga los archivos de instalación de OpenCart. Visita la página de descargas oficial y elige la última versión de OpenCart.
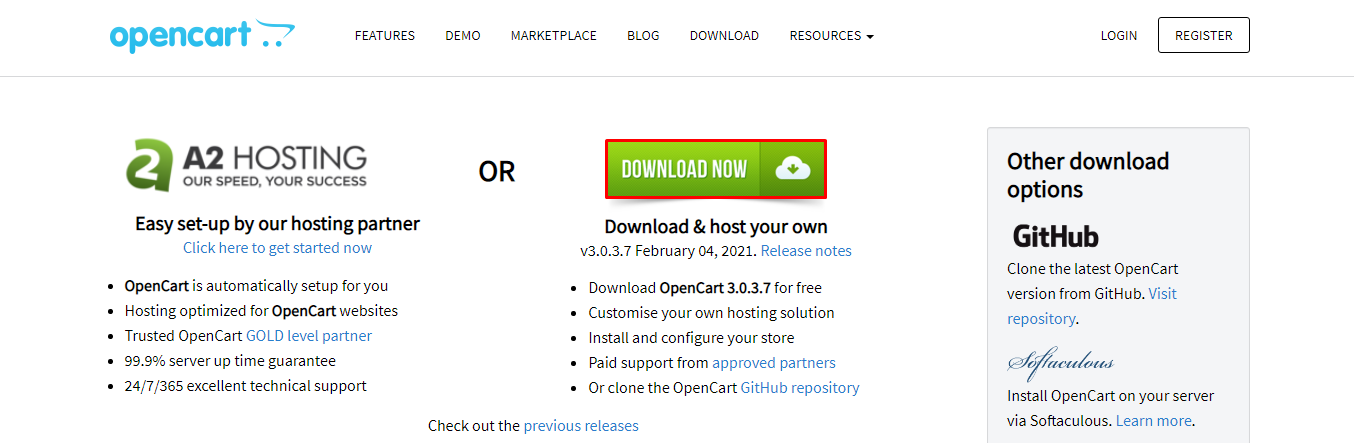
5. Extrae el archivo comprimido. Si usas Windows, haz click con el botón derecho del mouse en el archivo ZIP y selecciona Extraer en opencart-3.x.x.x.
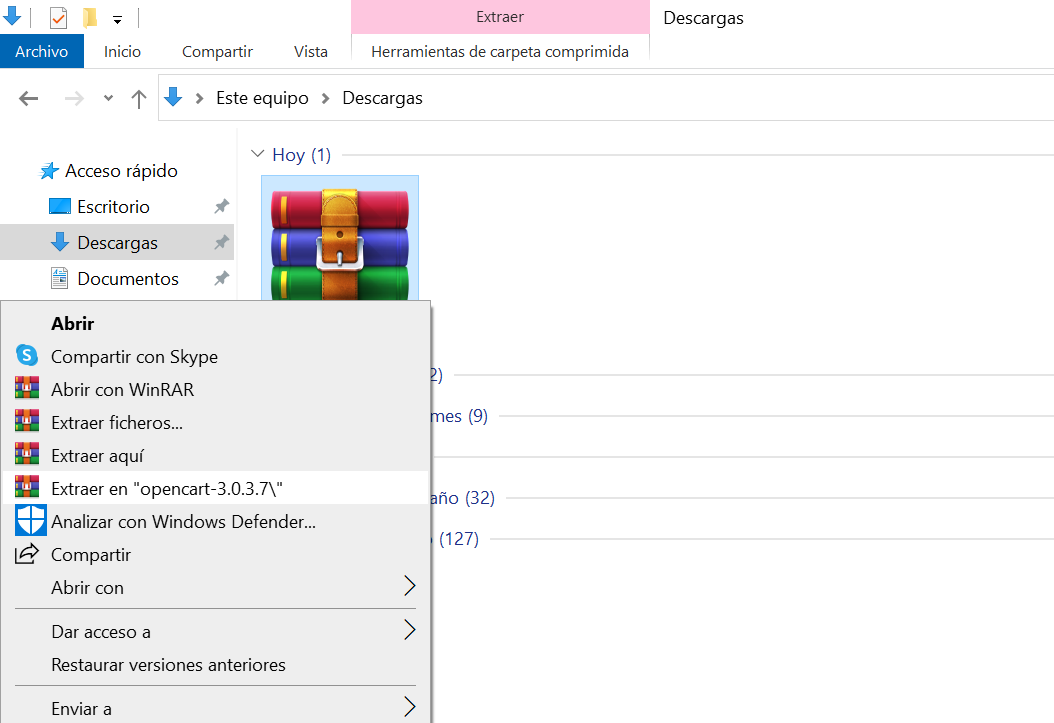
-Si eres usuario de Mac, haz doble click en el archivo ZIP y se extraerá automáticamente a una nueva carpeta con el mismo nombre. Accede a opencart-3.x.x.x y luego a la carpeta upload.
6. Cambia el archivo config-dist.php por config.php.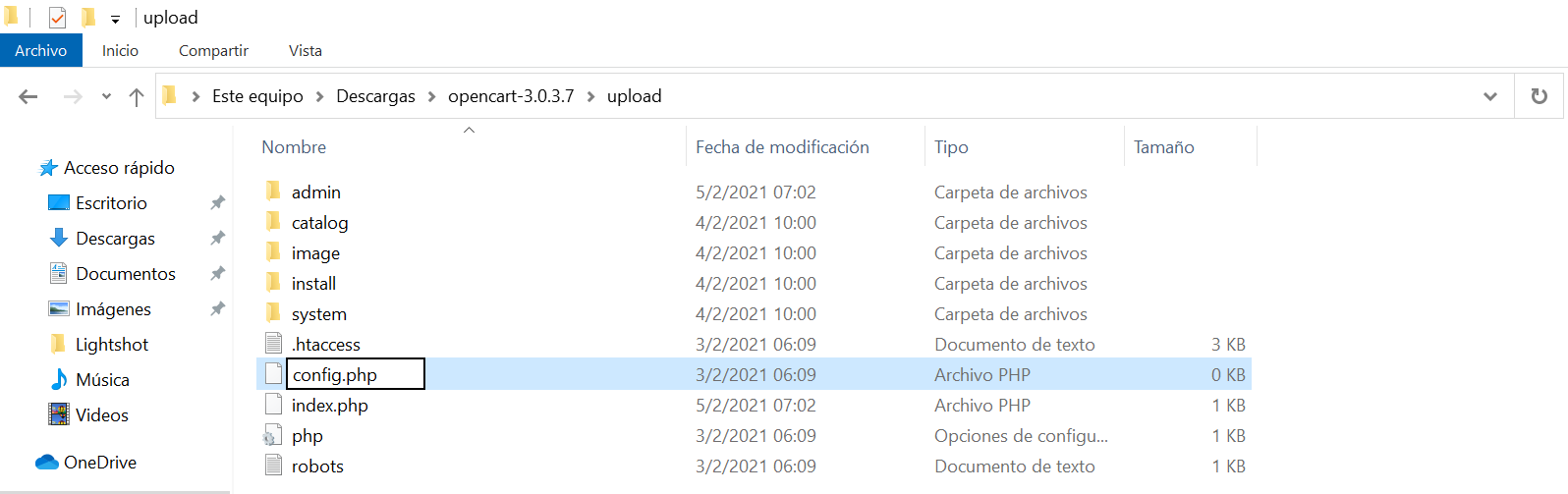
7. Accede a la carpeta admin y repite la acción anterior.
8. Sube los archivos a través de un cliente FTP, debes descargar Filezilla si aún no lo tienes.
- Abre FileZilla y haz click en Archivo -> Gestor de sitios.
- Click en Nuevo Sitio e introduce la información de tu servidor web. Donde dice Servidor, escribe tu nombre de dominio.
- Elige Protocolo en FTP – Protolo de Transferencia de Archivos y deja Modo de acceso como Normal.
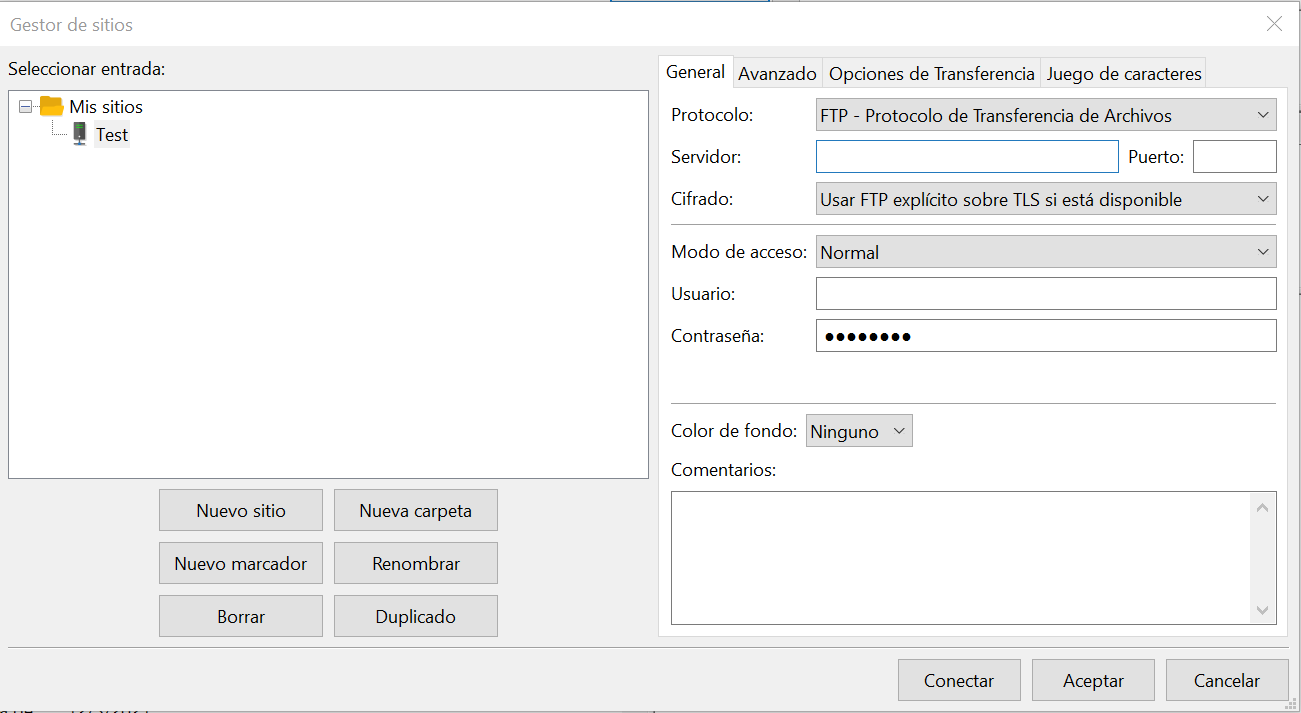
- Introduce el nombre de usuario y la contraseña de tu cuenta de hosting. Luego, haz click en Conectar.
- Una vez conectado, accede a la carpeta public_html y crea una nueva carpeta para los archivos de OpenCart.
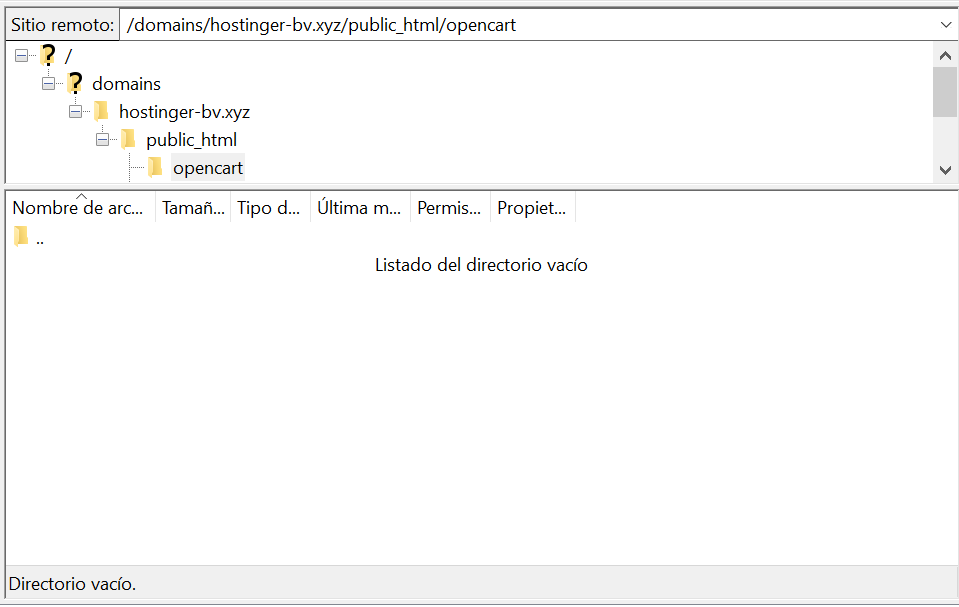
- Vuelve a la carpeta opencart-3.x.x.x y selecciona todos los archivos y carpetas almacenados en upload. arrastralos y sueltalos en el Listado del directorio vacío. Luego, espera a que se complete el proceso de traslado
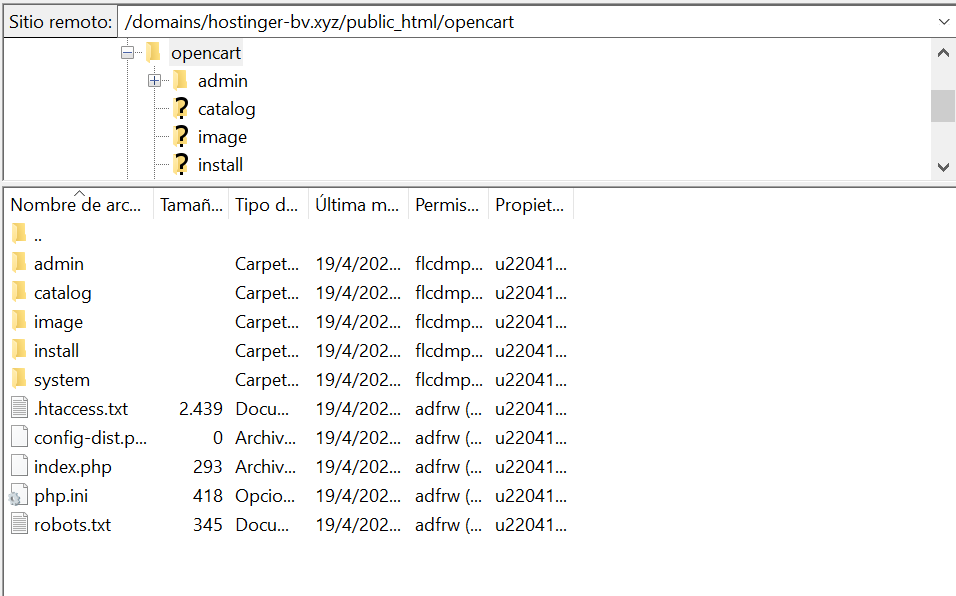
8. Una vez que todo esté cargado, verás el asistente de instalación de OpenCart.
No olvides leer el Acuerdo de Licencia antes de pulsar Continuar.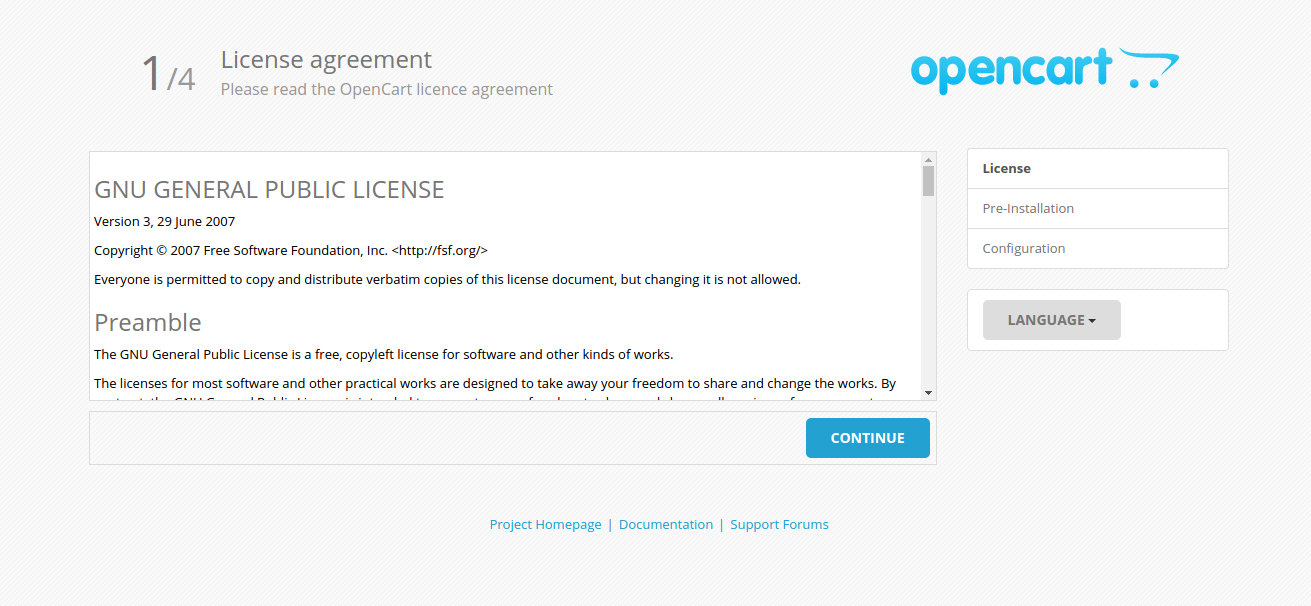
En la página de preinstalación, asegúrate de que la columna Status esté en verde y haz click en Continue.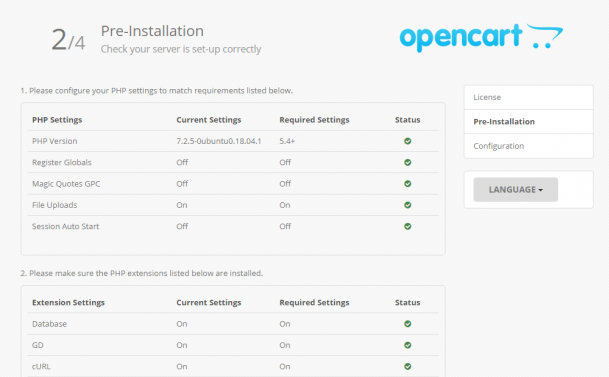
Completa la base de datos y los detalles de administración con la información de MySQL que creaste anteriormente.
Después, escribe un nombre de usuario y una contraseña. Se utilizarán para acceder a la administración del back-end de OpenCart. Ingresa tu dirección de correo electrónico y haz click en Continue.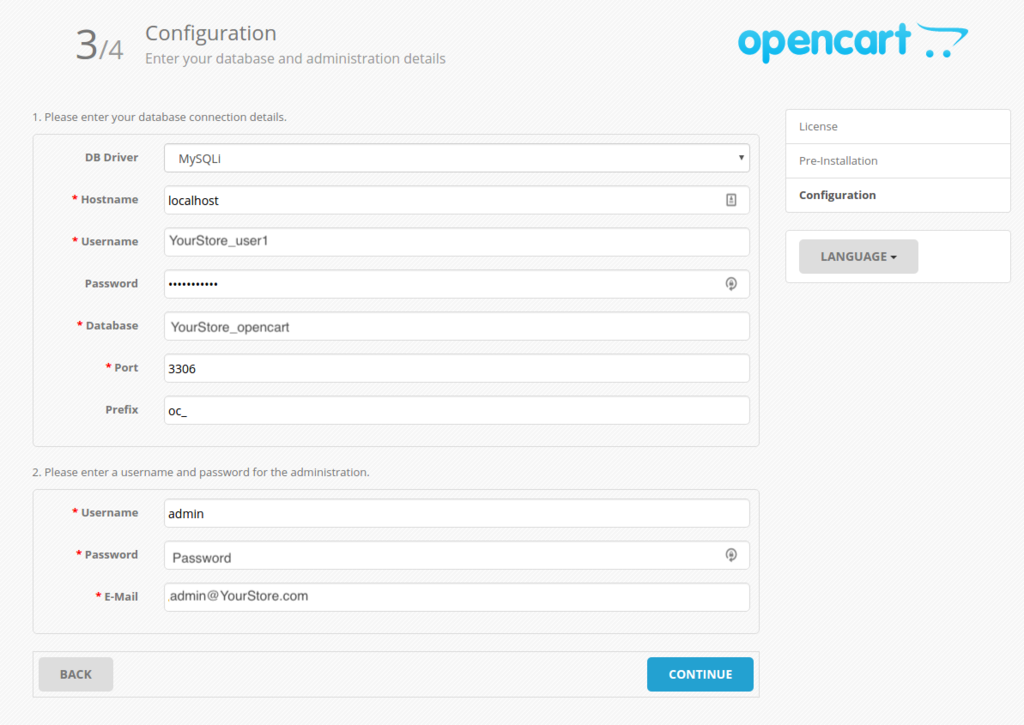
A este punto la instalación estará completada. Debes recibir un mensaje para borrar el directorio de instalación.
Vuelve a FileZilla, navega hasta el directorio de OpenCart y elimina la carpeta de instalación.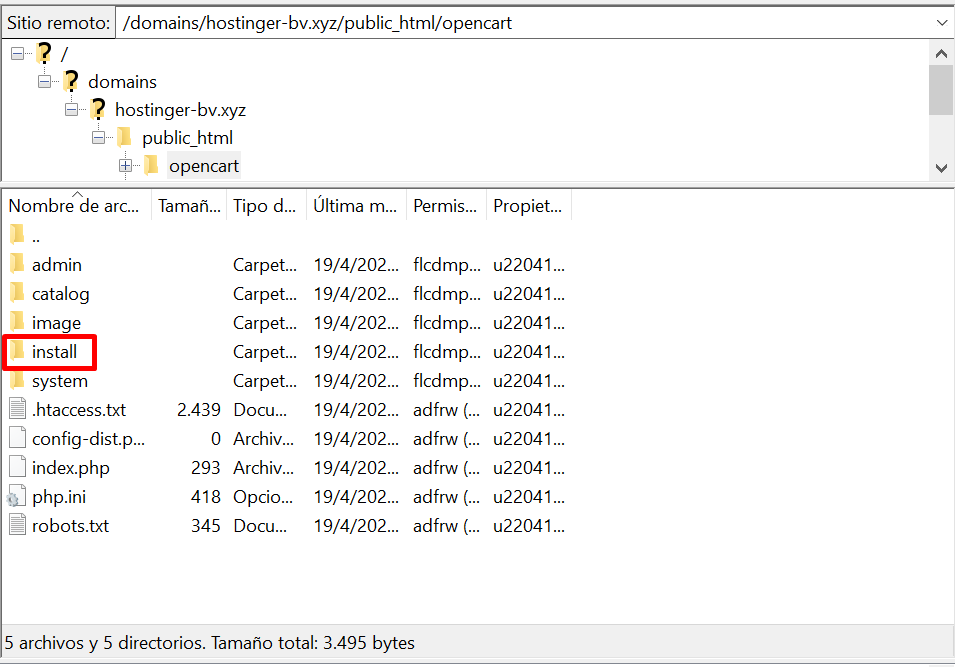
Ahora puedes acceder a tu sitio web de OpenCart.
Instalación de Opencart con Softaculous
Una vez que accedas a la opción OpenCart en Softaculous e ingreses su configuración, se puede instalar con un solo click.
- Inicia sesión en cPanel.
- Desplázate hacia abajo a través del cPanel y haz click en el icono de Softaculous para continuar.
- Accediendo al Instalador de Aplicaciones Softaculous en cPanel
Escribe opencart en el campo de búsqueda y luego haz click en la opción OpenCart. - Haz click en Instalar para continuar. Además de la opción de instalación, esta pantalla proporciona una descripción general, una lista de características y una opción de importación.
- La pantalla de instalación incluye varias secciones principales:
- Configuración del software
- Configuración de la tienda
- Configuración de la base de datos
- Cuenta de administrador
- Opciones avanzadas
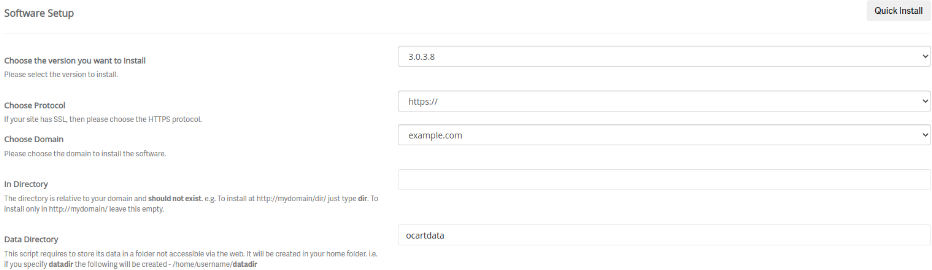
Elige la versión que deseas instalar: Te permite seleccionar OpenCart 1.5 o 2.0 para la instalación
Elige Protocolo: Elige HTTPS si tienes un certificado SSL para tu sitio.
Elige Dominio: Elige el nombre de dominio que usarás para el sitio.
En Directorio: Directorio donde se configuran los archivos de instalación. Esta carpeta no debe existir ya. Si deseas que la URL sea solo el nombre de dominio, deja este campo en blanco.
Configuración de la tienda
Completa la información :
Nombre de la tienda
Descripción de la tienda
Dueño de la tienda
Dirección de la tienda
Cuenta administrador
Admin Nombre de usuario
Contraseña de administrador
Correo electrónico del administrador
Nombre
Apellido
Opciones avanzadas
- Selecciona si deseas que las copias de seguridad de Softaculous se almacenen en el directorio predeterminado (softaculous_backups) o de inicio.
- Nombre de la base de datos Ingresa un nombre para la base de datos de OpenCart o déjalo como la configuración predeterminada.
- Prefijo de tabla Prefijo utilizado por las tablas en la base de datos. El valor predeterminado es “ocss_”
- Ubicación de copia de seguridad.
Haz click en el botón Instalar para iniciar el proceso de instalación. Si deseas conservar la configuración utilizada para la instalación, agrega un correo electrónico al campo en la parte inferior de la pantalla donde se enviarán los detalles de la instalación.