¿Cómo agregar dominios en cPanel?
Última actualización: 31 julio, 2023
Utiliza esta interfaz para crear y administrar varios dominios desde una sola cuenta de cPanel.
Crea un nuevo dominio
Para crear un dominio, primero debes ingresar al panel de control de cPanel desde tu área de miembro en ClickPanda.
1. Selecciona en el área de miembros Mis servicios, después, haz click sobre el estado del dominio.
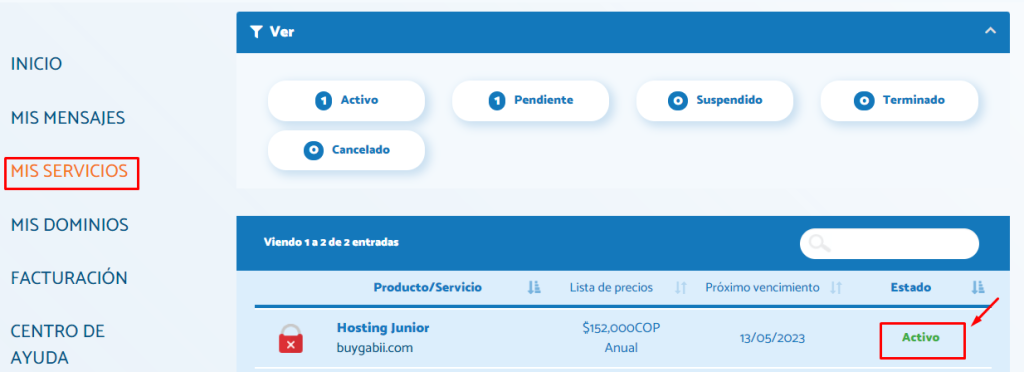
2. En la parte inferior de la página en Atajos rapidos encontrarás la herramienta del administrador de archivos de cPanel.
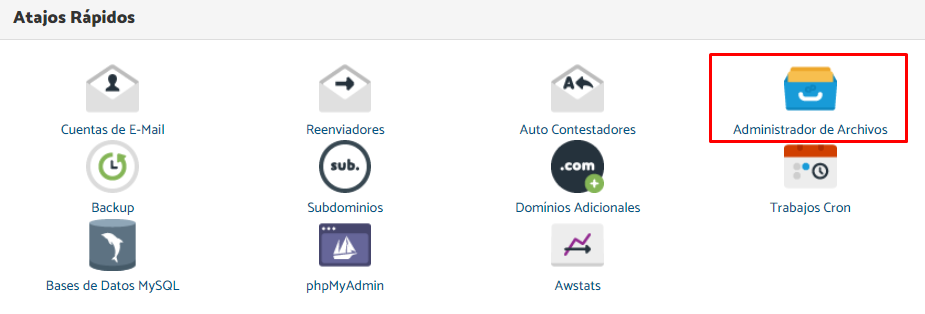
O puedes acceder desplegando el menú Acciones y haciendo click en Ingresar a cPanel :
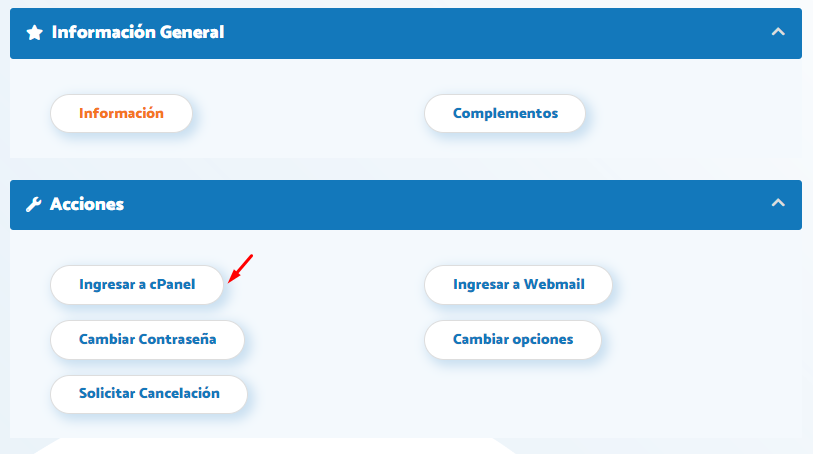
Cuando ya estés en cPanel sigue estos pasos:
- En la sección Dominios, haz click en Dominios
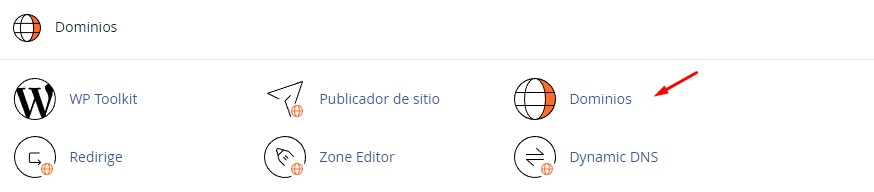
- Haz click en Crear un dominio(create new domain)
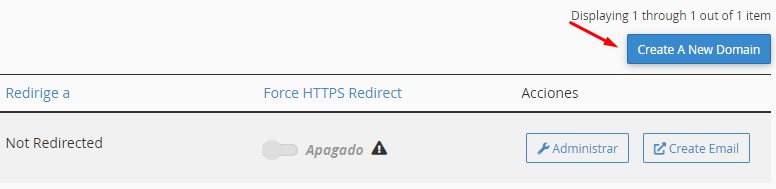
2. Introduce un nombre de dominio completo en el cuadro de texto Dominio.

- Para crear un nuevo dominio, ingresa el nuevo nombre de dominio. Por ejemplo, ejemplo.com.
- Para crear un subdominio, ingresa un nuevo nombre seguido de un punto (.) y luego el dominio del sitio web. Por ejemplo, ingresa subdominio.ejemplo.com para crear un subdominio de ejemplo.com
- Opcionalmente, puedes especificar el directorio donde deseas que existan los archivos para el dominio (la raíz del documento del dominio). Para crear este directorio, anula la selección de la casilla de verificación Compartir documento raíz con “ejemplo.com”, donde ejemplo.com representa tu dominio principal. No puedes crear una raíz de documento fuera del directorio public_html/. No puedes utilizar los siguientes directorios:

Nota
La interfaz rellena automáticamente los cuadros de texto restantes y recomendamos que utilices estos valores. Sin embargo, puedes ingresar valores diferentes en los cuadros de texto Raíz del documento (Ubicación del sistema de archivos) y Subdominio si lo deseas.
4. Para redirigir automáticamente a los visitantes del nuevo dominio de la versión no segura del sitio web a la versión segura, activa el interruptor Forzar redirección HTTPS.
5. Haz click en Enviar o haz click en Enviar y crear otro dominio(Submit and create another).
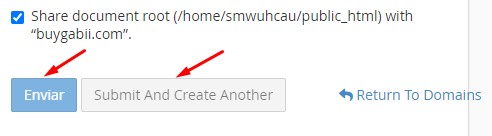
Lista de dominios
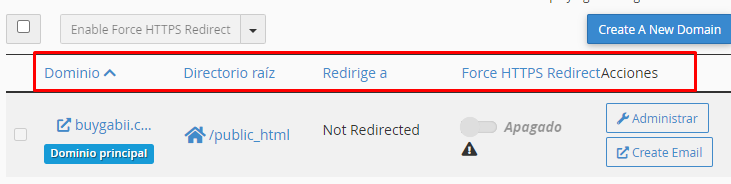
Esta interfaz enumera tus dominios:
Dominio
- Haz click en Dominio para ordenar la lista alfabéticamente por nombre de cuenta.
- Haz click en un dominio individual para visitar el sitio web público.
Directorio raíz
- Haz click en Raíz de documentos para ordenar la lista alfabéticamente por rutas de directorio relativas.
- Haz click en el ícono de inicio (
 ) o en la ruta del archivo para navegar a la interfaz del Administrador de archivos (cPanel » Inicio » Archivos » Administrador de archivos) para ese dominio. Aparecerá una nueva interfaz.
) o en la ruta del archivo para navegar a la interfaz del Administrador de archivos (cPanel » Inicio » Archivos » Administrador de archivos) para ese dominio. Aparecerá una nueva interfaz.
Redirige a
Si el dominio enumerado redirige a un dominio diferente, el destino aparecerá aquí. Haz click en un dominio para visitar el sitio web público. Aparecerá una nueva pestaña.
Nota
Para administrar las redirecciones, usa la interfaz de Redirecciones (cPanel » Inicio » Dominios » Redirecciones).
Forzar redirección HTTPS
- Para redirigir automáticamente a los visitantes del nuevo dominio de la versión no segura del sitio web (HTTP) a la versión segura (HTTPS), establece el interruptor en Activado.
- Para deshabilitar la redirección a la versión segura del sitio web, desactiva la opción.
Nota
Selecciona las casillas de verificación adecuadas y luego haz click en Forzar redirección HTTPS activada o Forzar redirección HTTPS desactivada en la parte superior de la tabla para realizar esta acción en varias cuentas.
Acciones

Administrar
Para administrar configuraciones adicionales, haz click en Administrar.
Crear correo electrónico
(Create Email) Para crear direcciones de correo electrónico para el dominio, haz click en Crear correo electrónico. Aparecerá la interfaz de Cuentas de email(cPanel » Inicio » Correo electrónico » Cuentas de correo electrónico).
Mostrar subdominios asociados
Para mostrar los subdominios que el sistema crea automáticamente, realiza los siguientes pasos:
Haz click en el icono de engranaje (![]() ).
).
Haz click en Mostrar dominios asociados.
Nota
Esta configuración solo está disponible si existe un dominio adicional(Addon domain).
Administrar
Utiliza la interfaz para administrar el directorio raíz de documentos del dominio, eliminar el dominio o realizar otras acciones. En el menú Recursos adicionales, puedes seleccionar las siguientes acciones para realizarlas en una nueva pestaña del navegador:
- Crear una dirección de correo electrónico: agrega una dirección de correo electrónico al sitio web.
- Crea un sitio con Site Publisher: cree rápidamente un sitio web simple, incluso si nunca antes has creado un sitio web.
- Modifica las zonas: crea, edita y elimina registros del sistema de nombres de dominio (DNS).
- Modifica los redireccionamientos: envía a todos los visitantes de un dominio o página en particular a una URL diferente.
Nuevo documento raíz
El directorio raíz del documento del dominio define el directorio del dominio en relación con el directorio de inicio de la cuenta de cPanel. Por ejemplo, ingresa newdomain.com en el cuadro de texto New Document Root para una cuenta de cPanel que usa el directorio de inicio /home/username. Los archivos de ese dominio residirán en el directorio /home/username/public_html/newdomain.com.
Nota
No puedes modificar el directorio raíz del documento para los dominios que comparten ese directorio con el dominio principal.
Para proporcionar un nuevo directorio raíz de documentos, realiza los siguientes pasos:
- Ingresa una nueva ruta, relativa al directorio de inicio del usuario.
- Haz click en Actualizar.
Remover el dominio
Para eliminar el dominio de la cuenta de cPanel, realiza los siguientes pasos:
- Haz click en Eliminar dominio.
- Para confirmar que deseas eliminar este dominio, haz clic en Sí, eliminar este dominio.
Nota
- Te recomendamos que crees una copia de seguridad completa de la cuenta antes de eliminar un dominio. Para obtener más información acerca de las copias de seguridad, lee la documentación Backup sobre copias de seguridad.
- Esta acción solo elimina las entradas de vhost y las entradas de DNS del dominio. El servidor conserva el directorio y el contenido del dominio.
- No puedes eliminar el dominio principal.
Cuentas de Email cuando eliminas un dominio
Si eliminas un dominio que contiene cuentas de correo electrónico, esas cuentas de correo electrónico no aparecerán en la interfaz de Cuentas de Email (cPanel » Inicio » Correo electrónico » Cuentas de Email). Sin embargo, las carpetas de correo continúan existiendo en el servidor. Si vuelves a agregar el dominio, las cuentas de correo electrónico volverán a aparecer.